Podstawowa obsługa i konfiguracja kamer w aplikacji Imou Life
W tym poradniku pokażemy Ci jak w prosty i szybki sposób dodać kamerę bezprzewodową do aplikacji Imou Life. Aplikacja jest bezpłatna i wygodnie możesz ją pobrać w sklepie Play (dla urządzeń Android) lub AppStore (dla użytkowników iOS).
Poradnik został stworzony, aby ułatwić naszym klientom konfigurację urządzeń marki Imou. Jeśli proces ten będzie dla Ciebie zbyt skomplikowany lub coś nie będzie działało poprawnie – powinieneś skontaktować się ze swoim sprzedawcą.

1. Rejestracja konta w aplikacji Imou
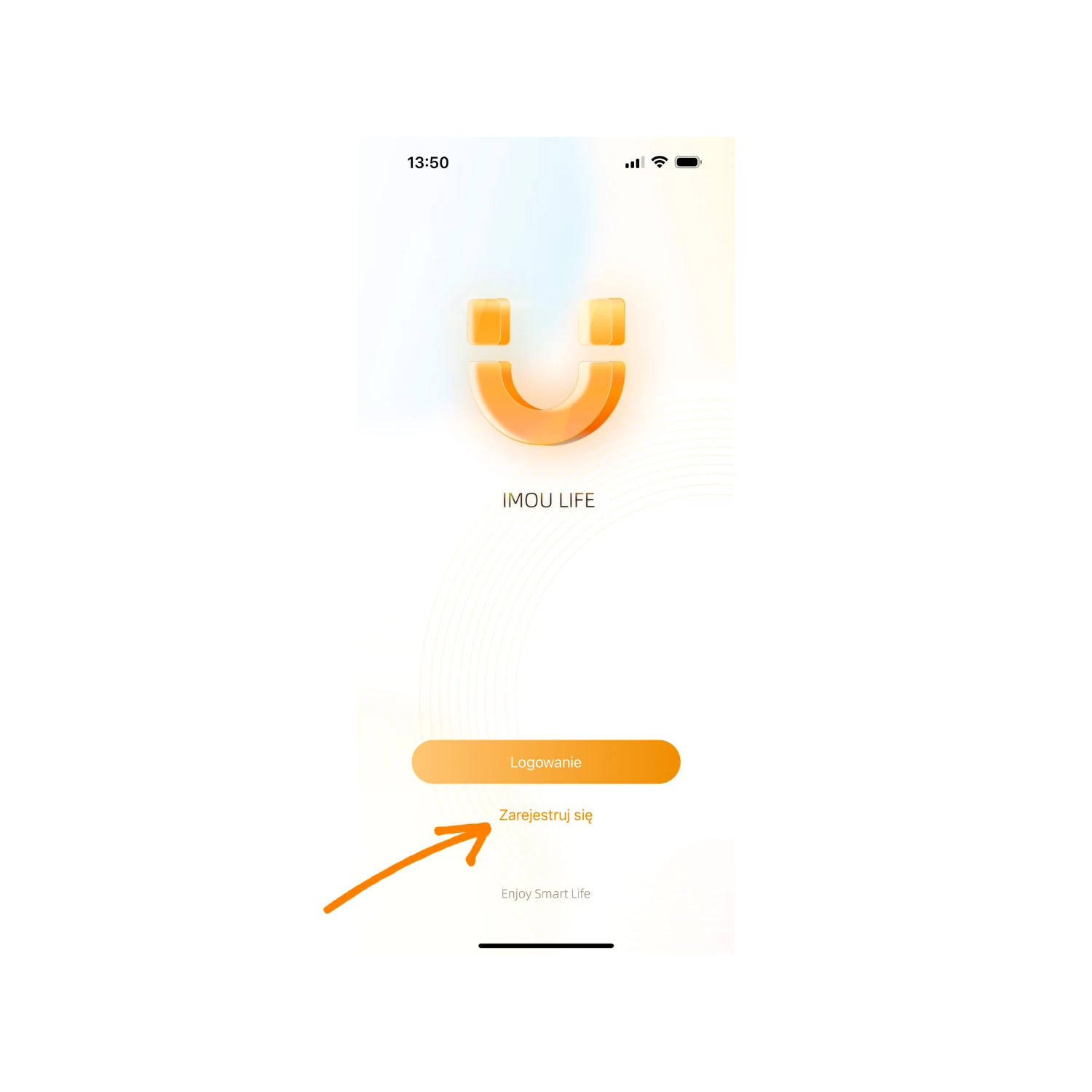
Zakładając, że nie masz jeszcze konta w aplikacji Imou Life w pierwszej kolejności należy je założyć klikając „Zarejestruj się”.
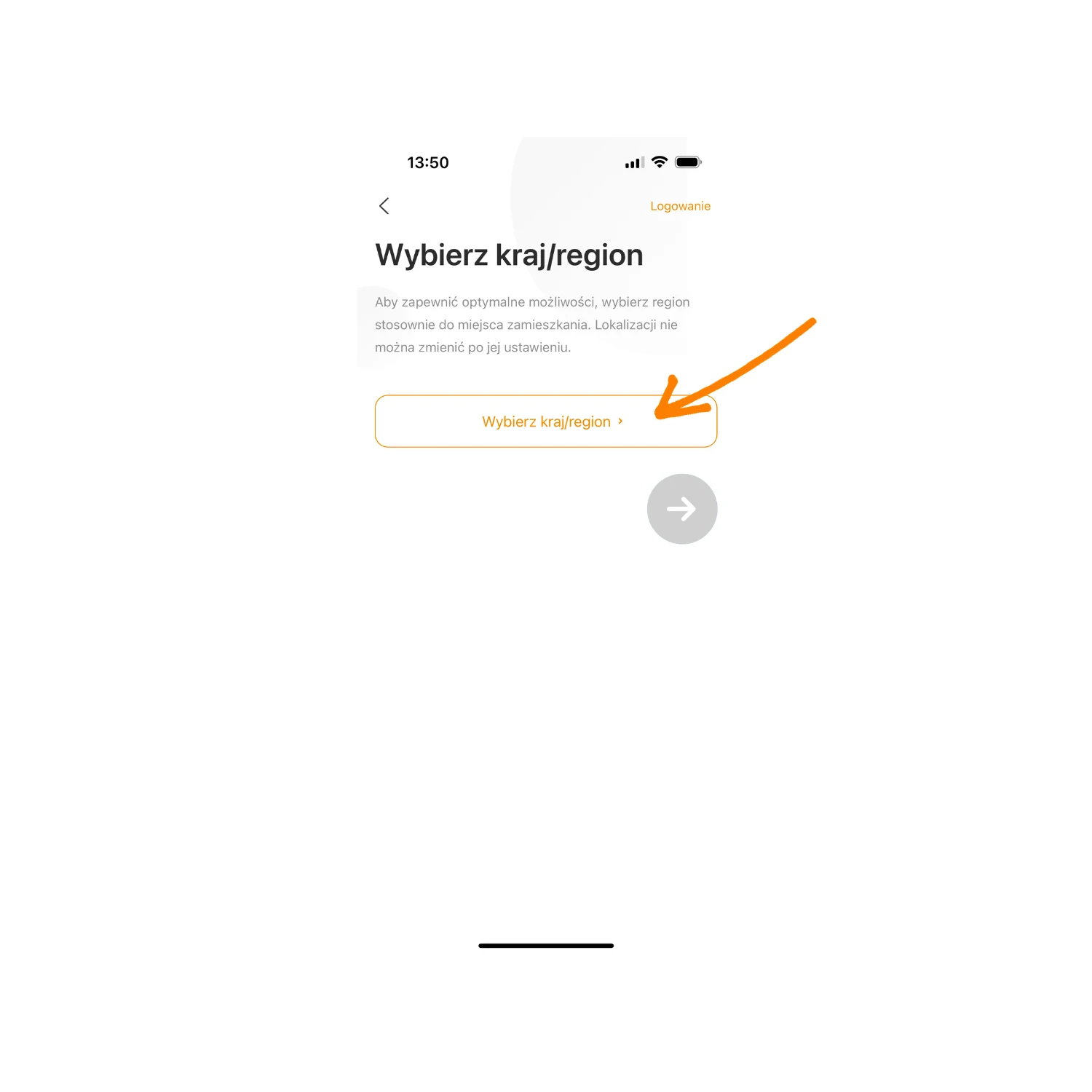
Naciskamy „Wybierz kraj/region”, aby wyświetlić listę Państw, w których można używać aplikacji.

Domyślnie powinna być ustawiona Polska. My ten wybór zostawiamy i zatwierdzamy klikając w nazwę Państwa. Jeśli aplikacja miałaby być ustawiona w innym języku to jest to właściwy moment na jego wybór.
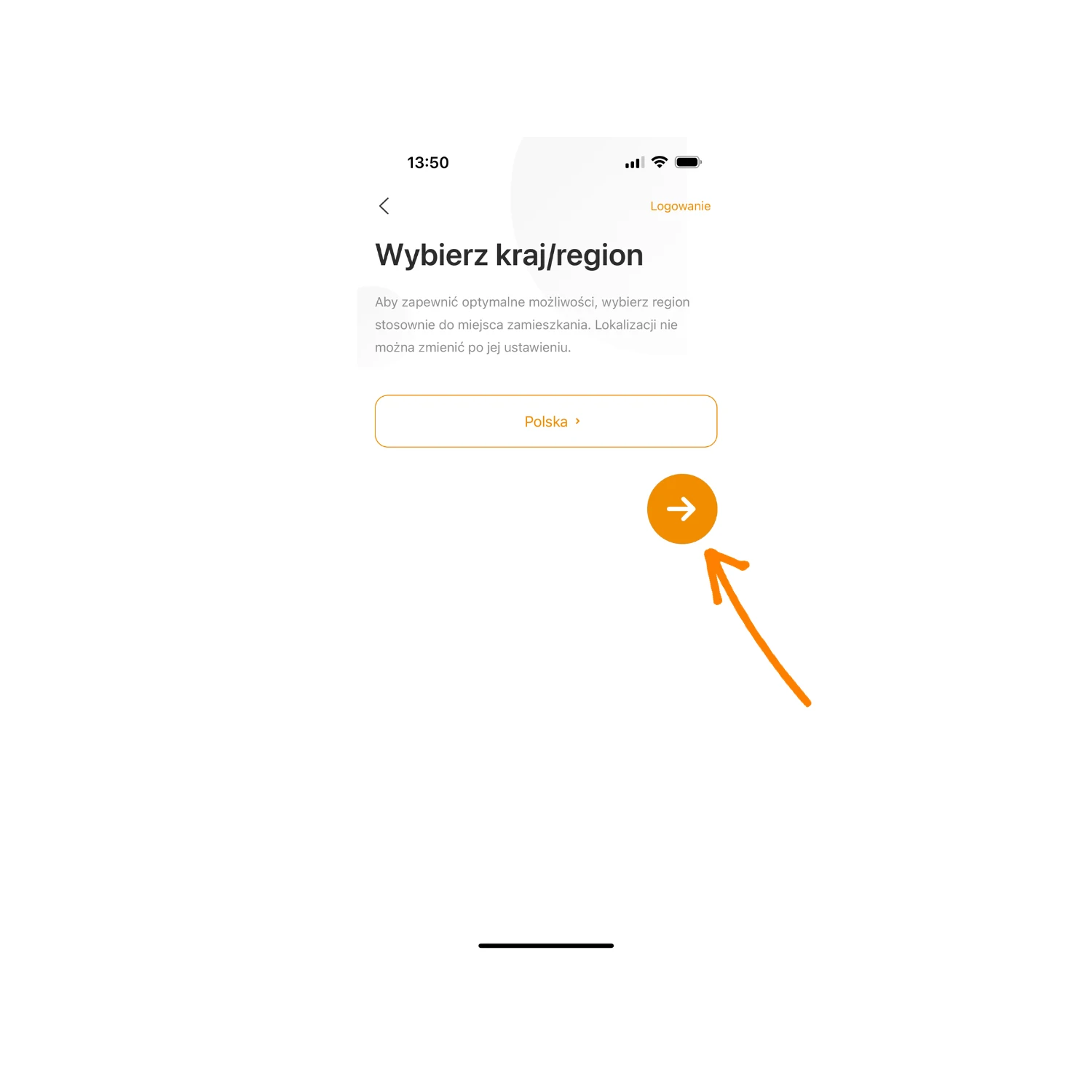
Zatwierdzamy kraj i przechodzimy do następnego kroku wciskając duży, pomarańczowy przycisk.

W tym kroku podajemy adres e-mail, do którego będziemy mieli szybki dostęp, wpisujemy dwukrotnie wymyślone przez nas hasło, akceptujemy regulamin i przechodzimy do kolejnego kroku.
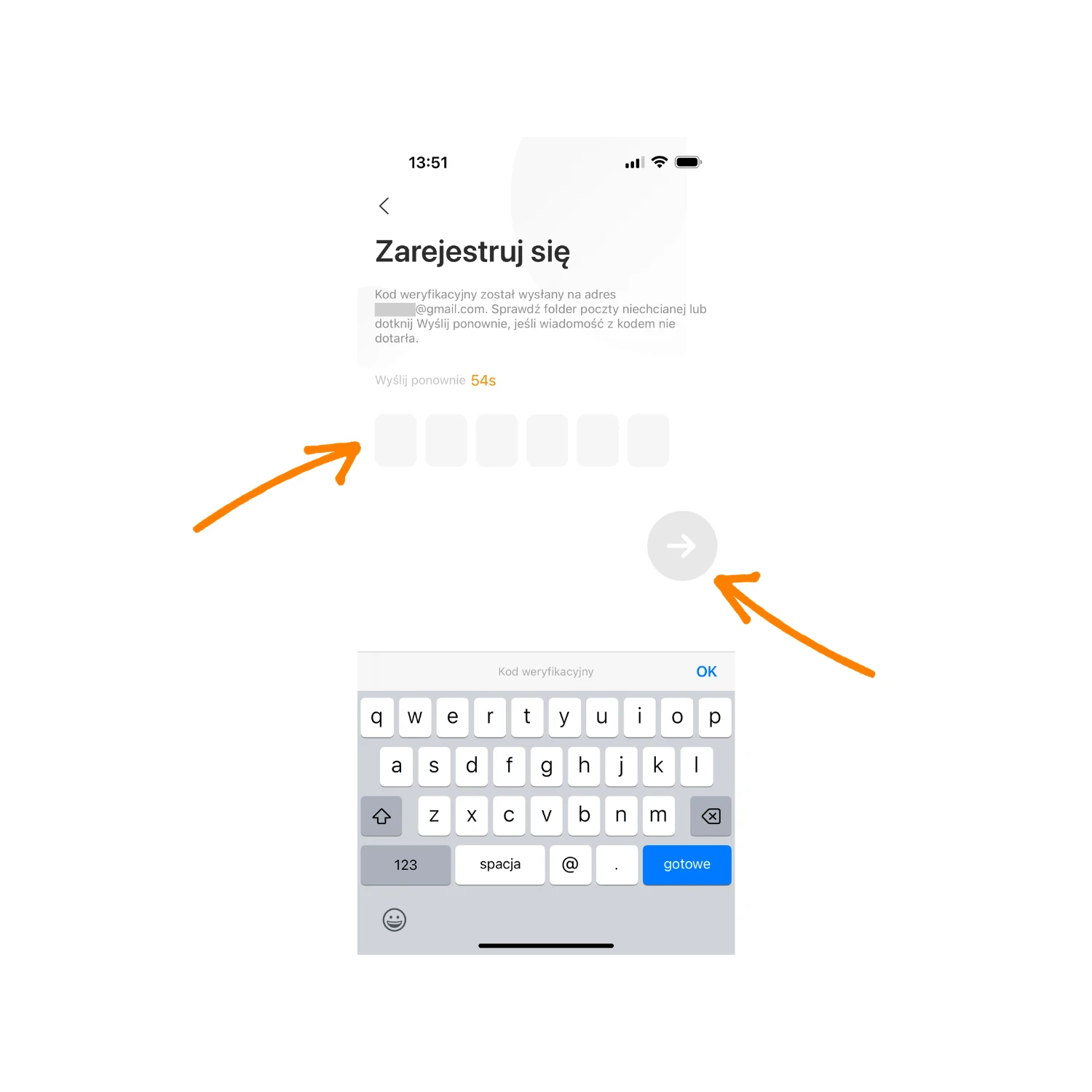
W celu weryfikacji – aplikacja wyśle 6-cyfrowy kod na podany przez nas adres e-mail. Należy wpisać go w aplikacji, żeby zakończyć rejestrację.

Po utworzeniu konta prawdopodobnie otrzymamy propozycję zapisu do newslettera lub pojawi się nam jakaś inna oferta. My pomijamy ten krok, ale wybór należy do Ciebie.
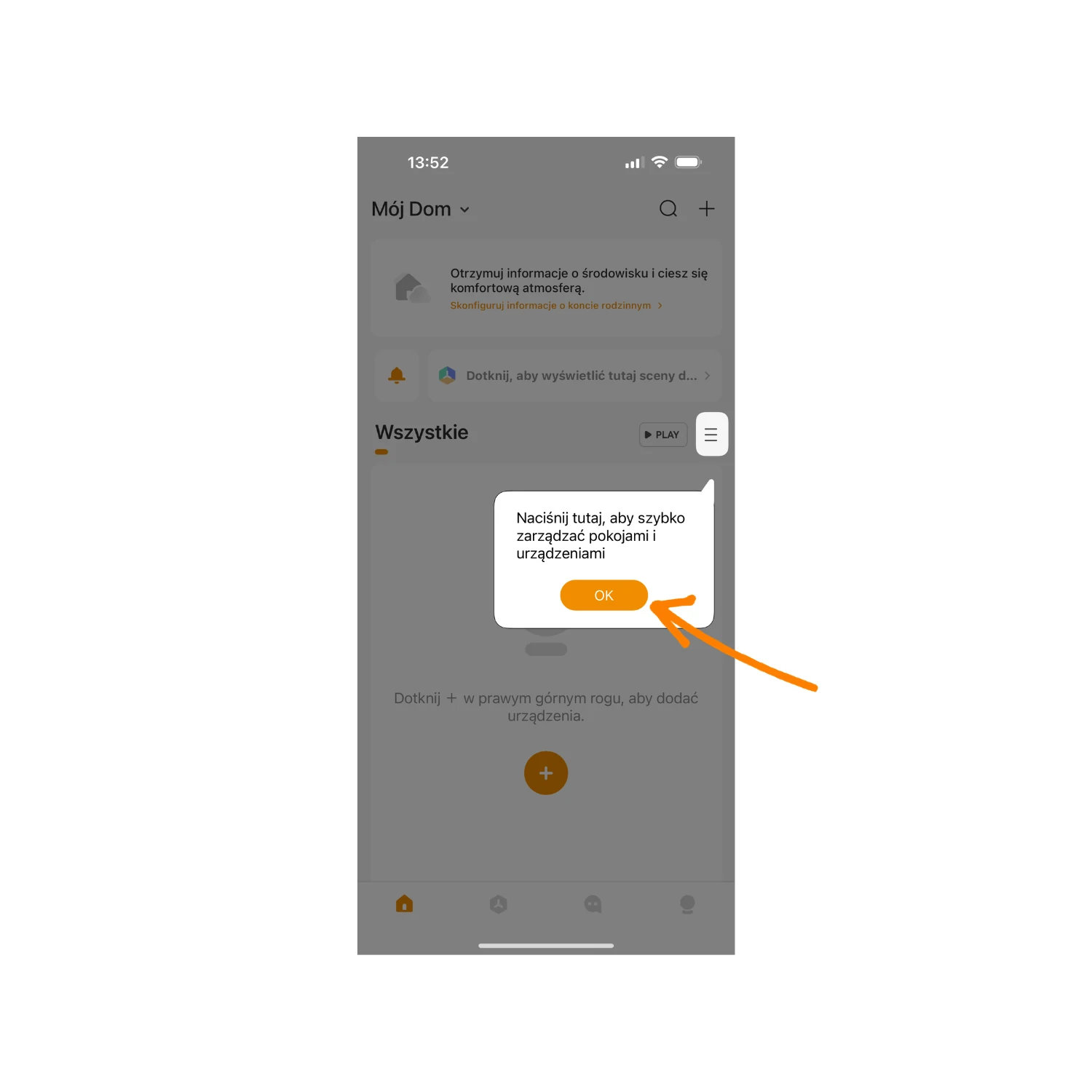
Po prawidłowej rejestracji zostaniesz automatycznie zalogowany. Jeśli jest to pierwsze uruchomienie aplikacji Imou Life – włączy się samouczek producenta.
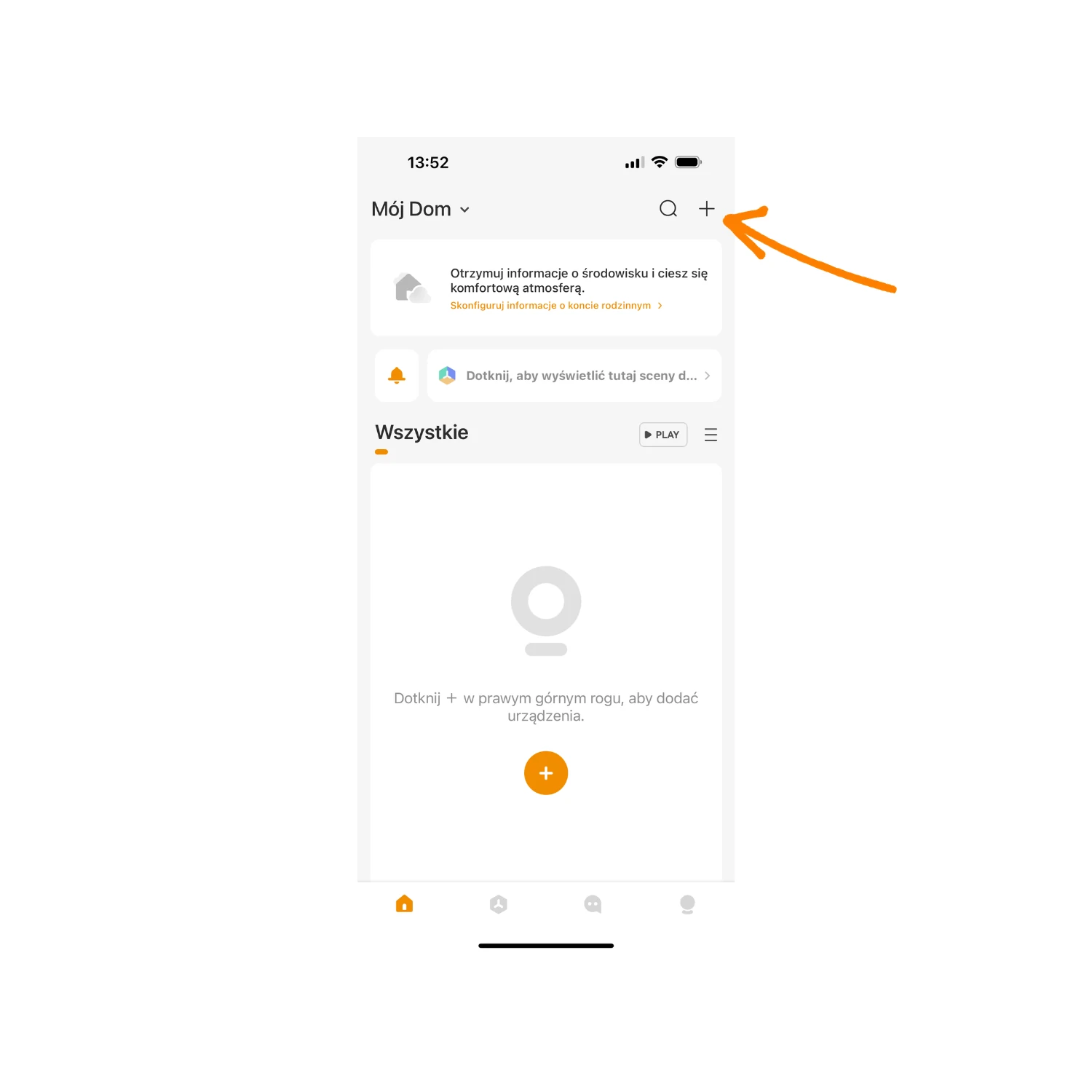
Żeby dodać nowe urządzenie do aplikacji – naciskamy plus w prawym górnym rogu.

Z listy, która nam się pojawi – wybieramy „Zeskanuj kod QR”. Możesz wybrać funkcję „Dodaj ręcznie” jeśli wolisz wpisać dane kamery bez skanowania.
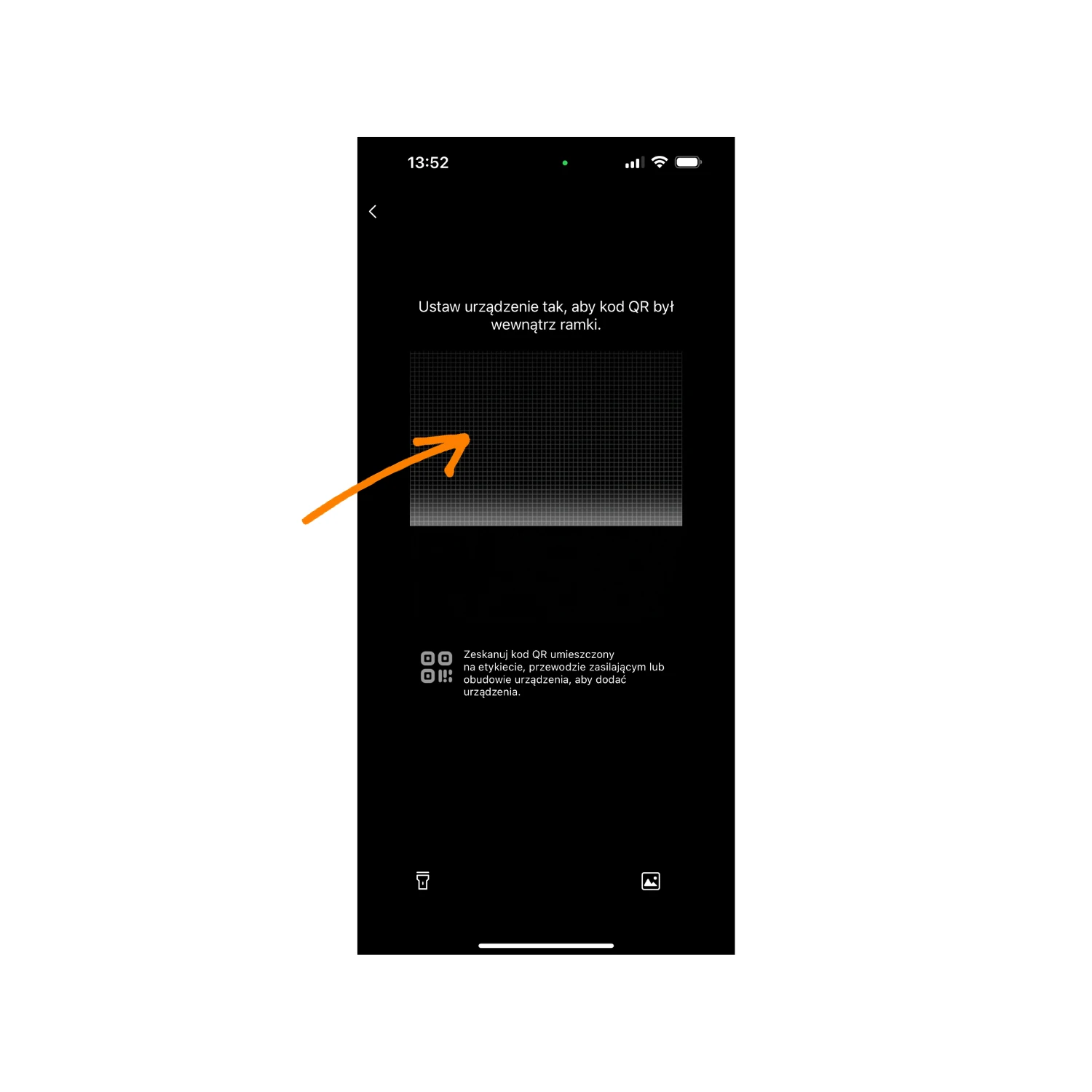
W zależności od urządzenia, telefon może poprosić o dostęp do aparatu. Po przydzieleniu dostępu umieszczamy w ramce kod QR znajdujący się na kamerze lub opakowaniu.
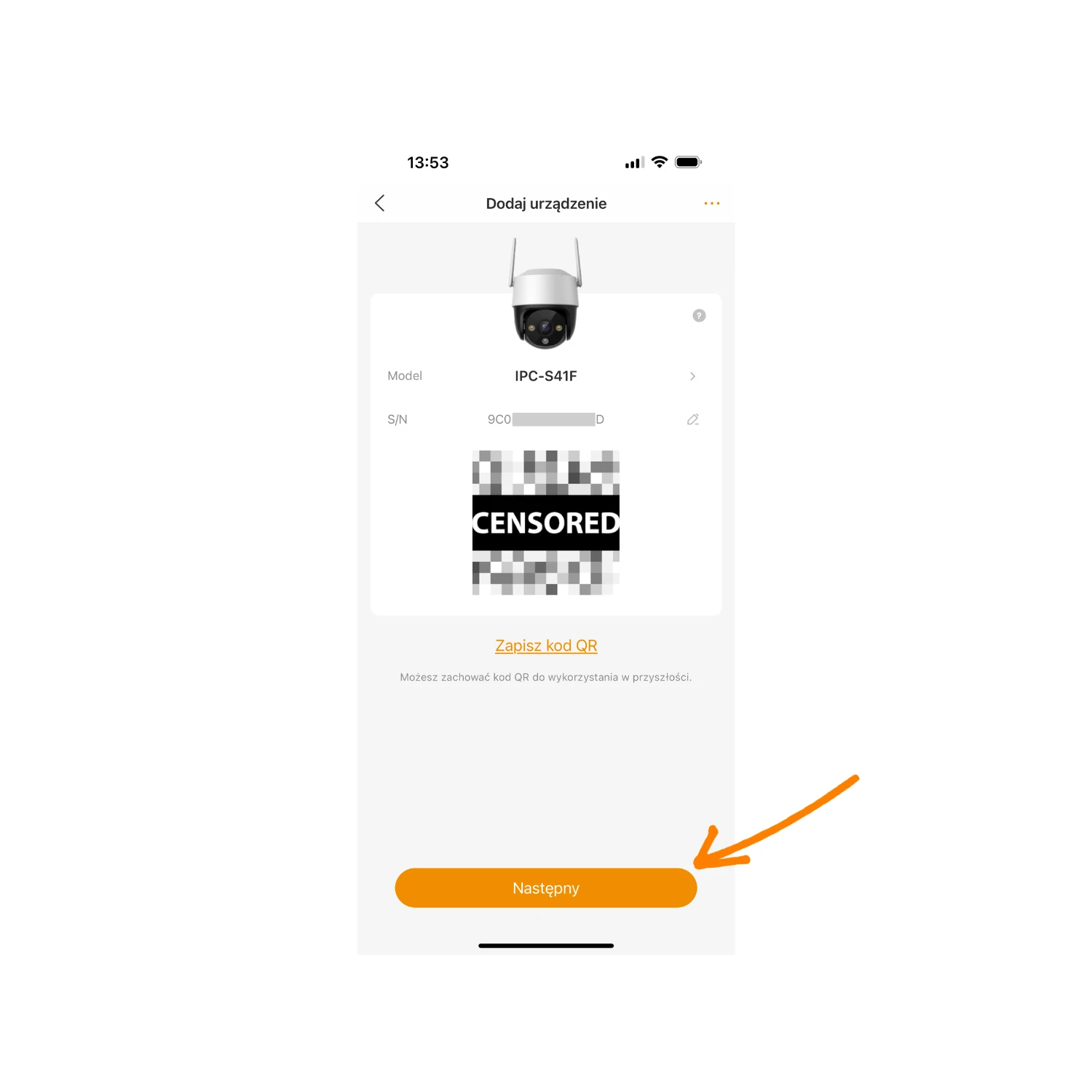
Po zeskanowaniu kodu – pojawi się model naszej kamery (w naszym przypadku jest to IPC-S41F), numer seryjny oraz kod QR, który możemy zapisać w pamięci naszego telefonu.
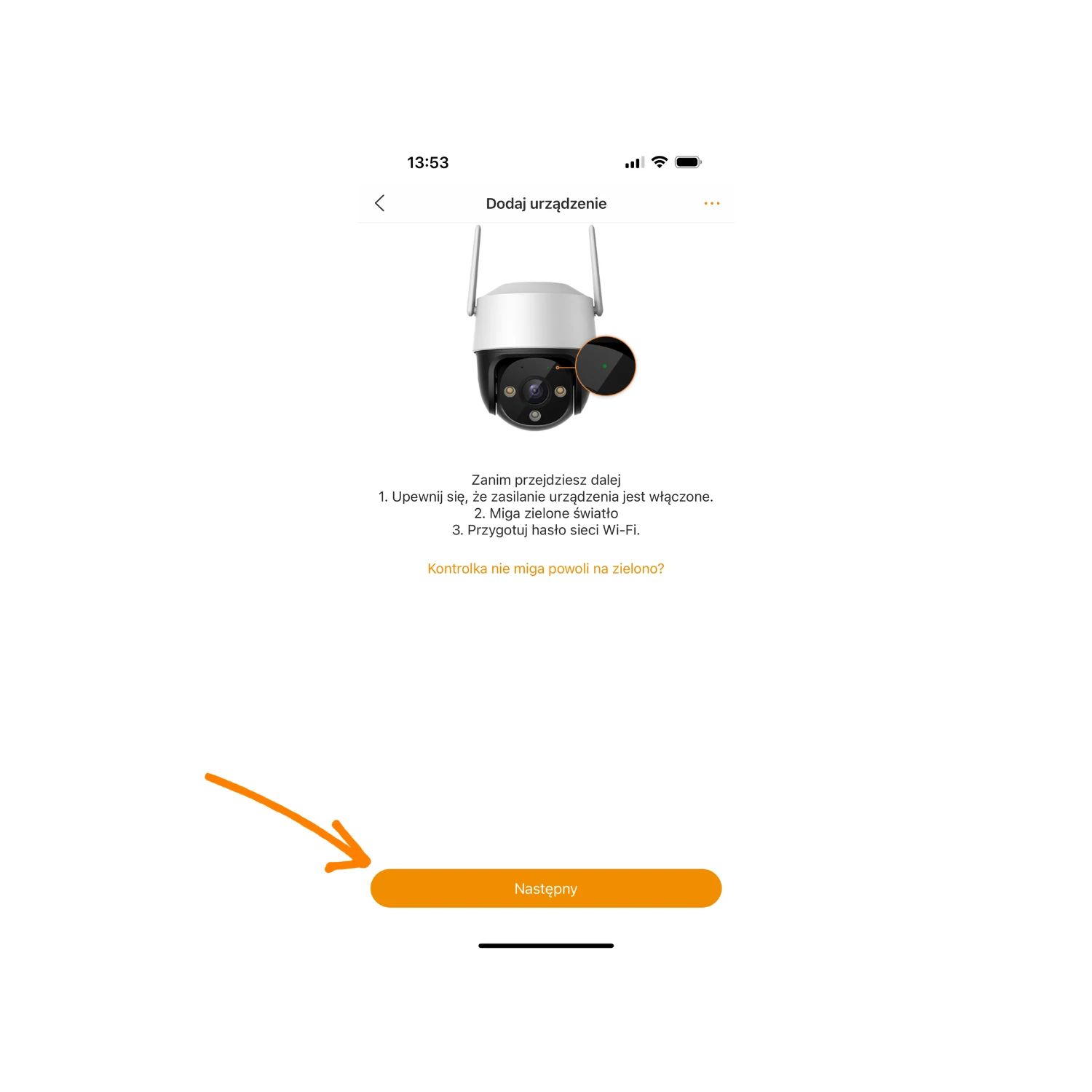
Należy sprawdzić i przygotować się według wszystkich kroków, o które prosi nas aplikacja.
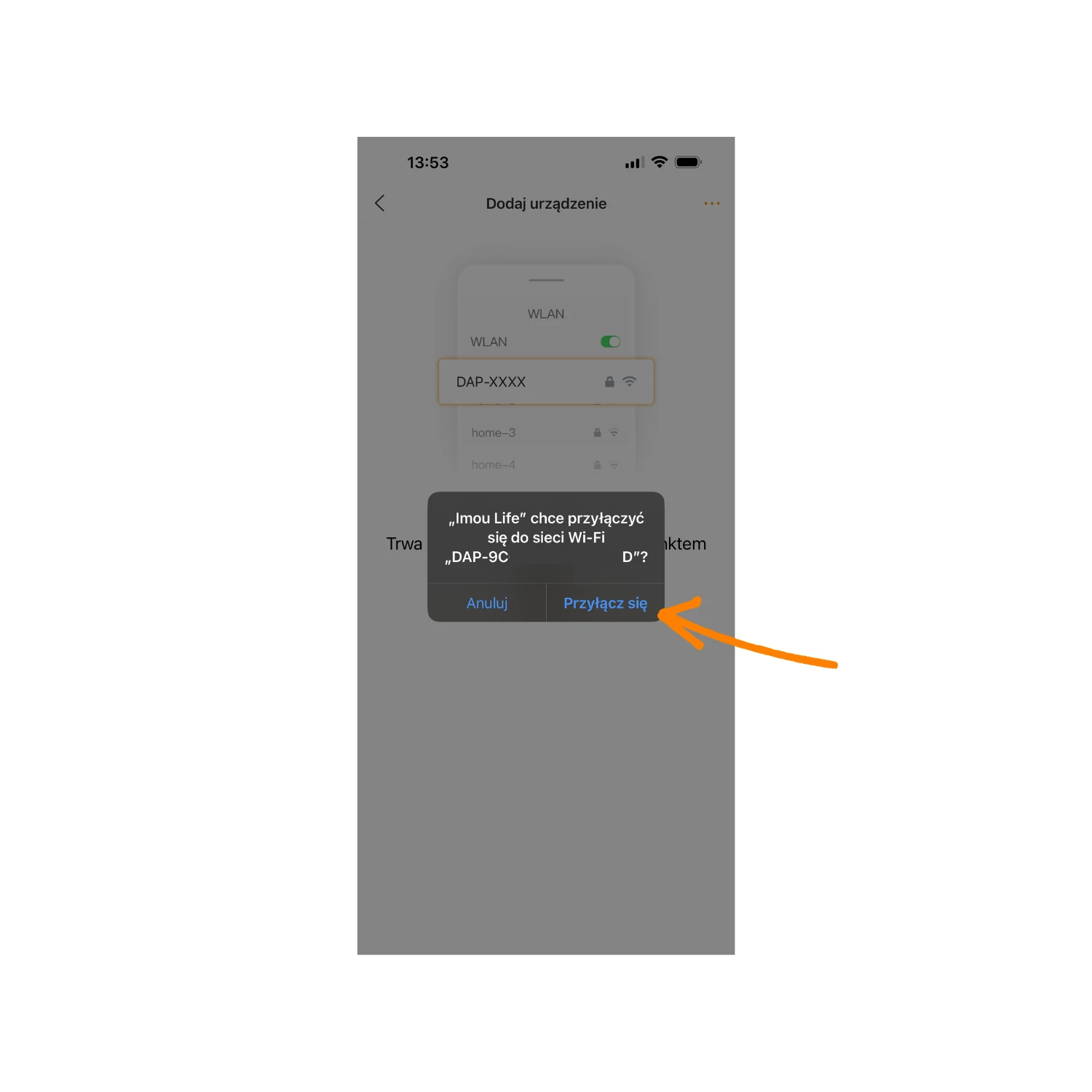
W kolejnym kroku, aplikacja będzie chciała połączyć się z siecią wi-fi, tworzoną przez kamerę. Klikamy „Przyłącz się” i przechodzimy dalej.
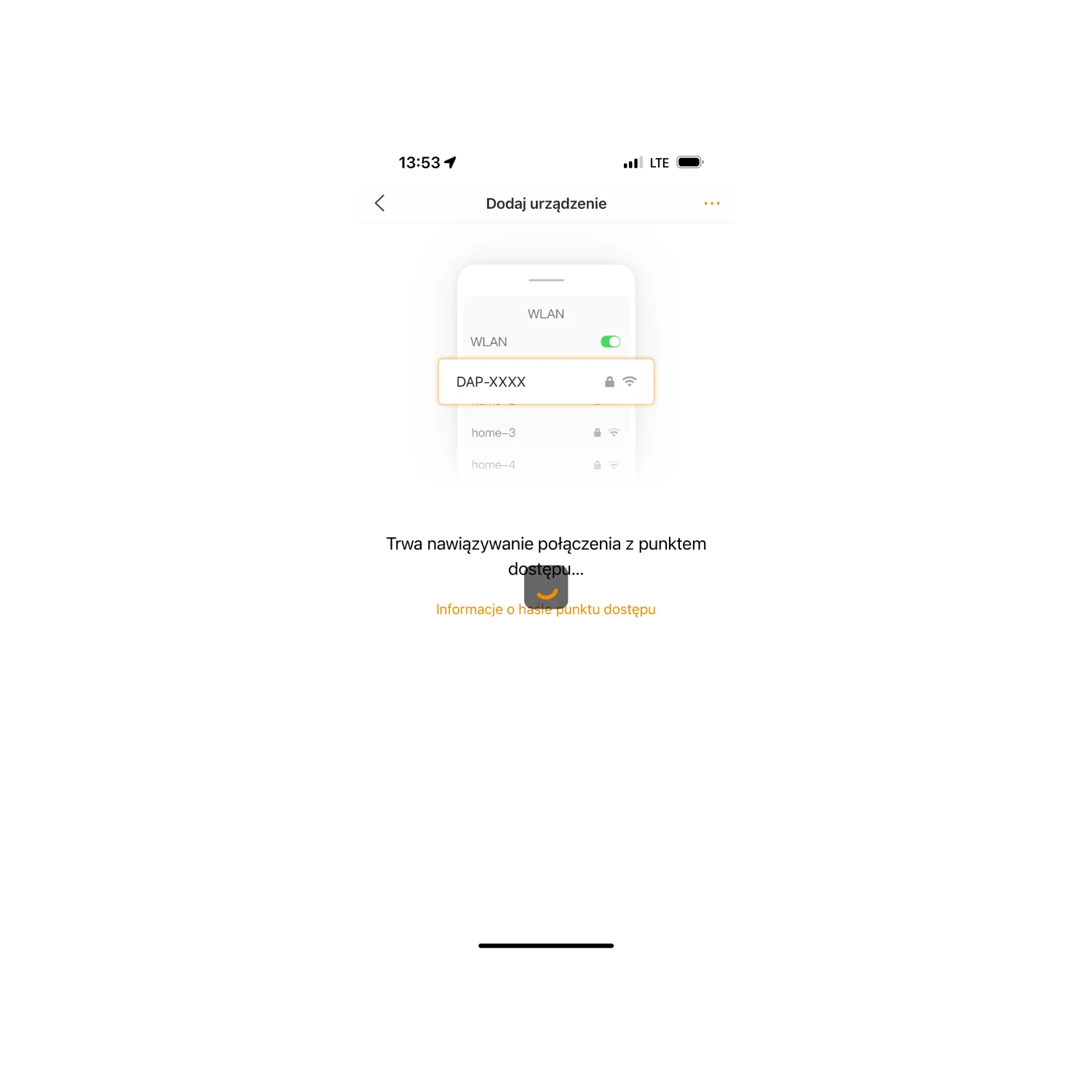
Jeśli nawiązywanie połączenia z kamerą w tym kroku będzie trwało zbyt długo lub wystąpią jakieś błędy – warto wejść do ustawień wi-fi naszego telefonu w i podłączyć się do punktu dostępu ręcznie.
Nazwa sieci kamery powinna zaczynać się od DAP-……
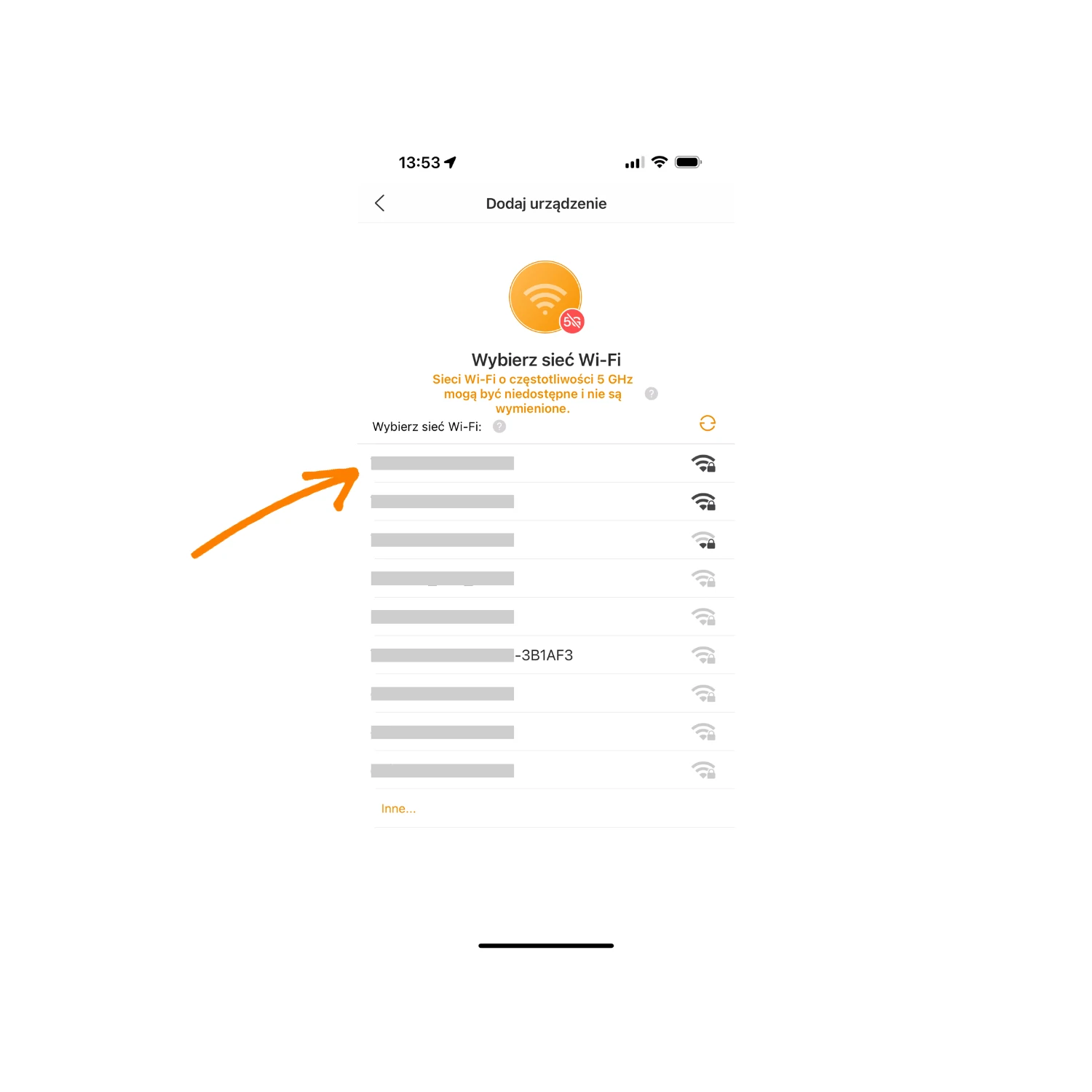
Po nawiązaniu łączności – należy wybrać sieci wi-fi, do której finalnie chcemy podłączyć naszą kamerę. Naciskamy właściwą nazwę z listy sieci, które wykryła kamera i do której mamy hasło.
Uwaga: Kamera nie łączy się z sieciami działającymi na paśmie 5 GHz, więc jeśli Twój router rozsyła dwa pasma – wybierz pasmo 2.4 GHz.
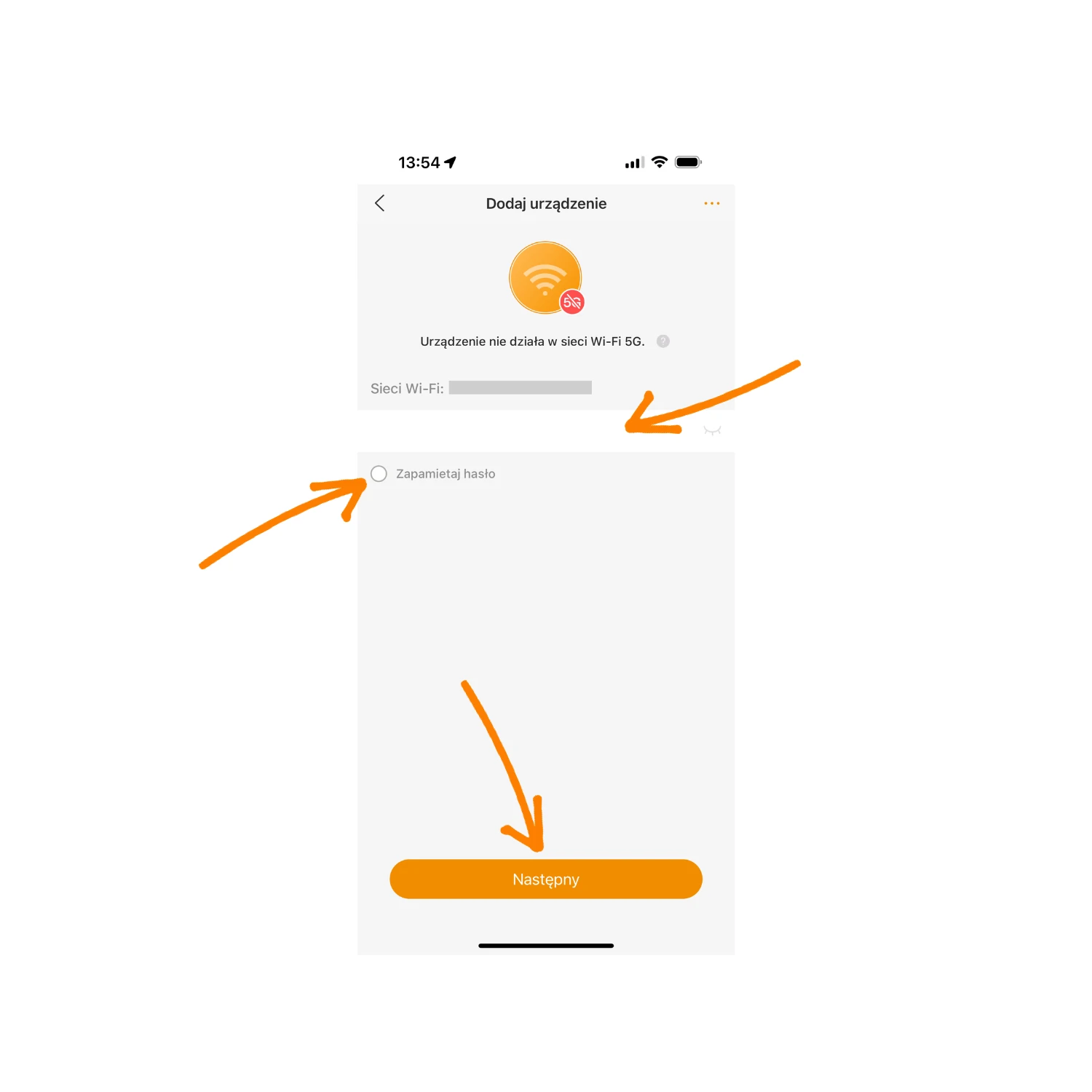
Wpisujemy hasło (do naszego routera / internetu), klikamy „Zapamiętaj hasło” i przechodzimy dalej.
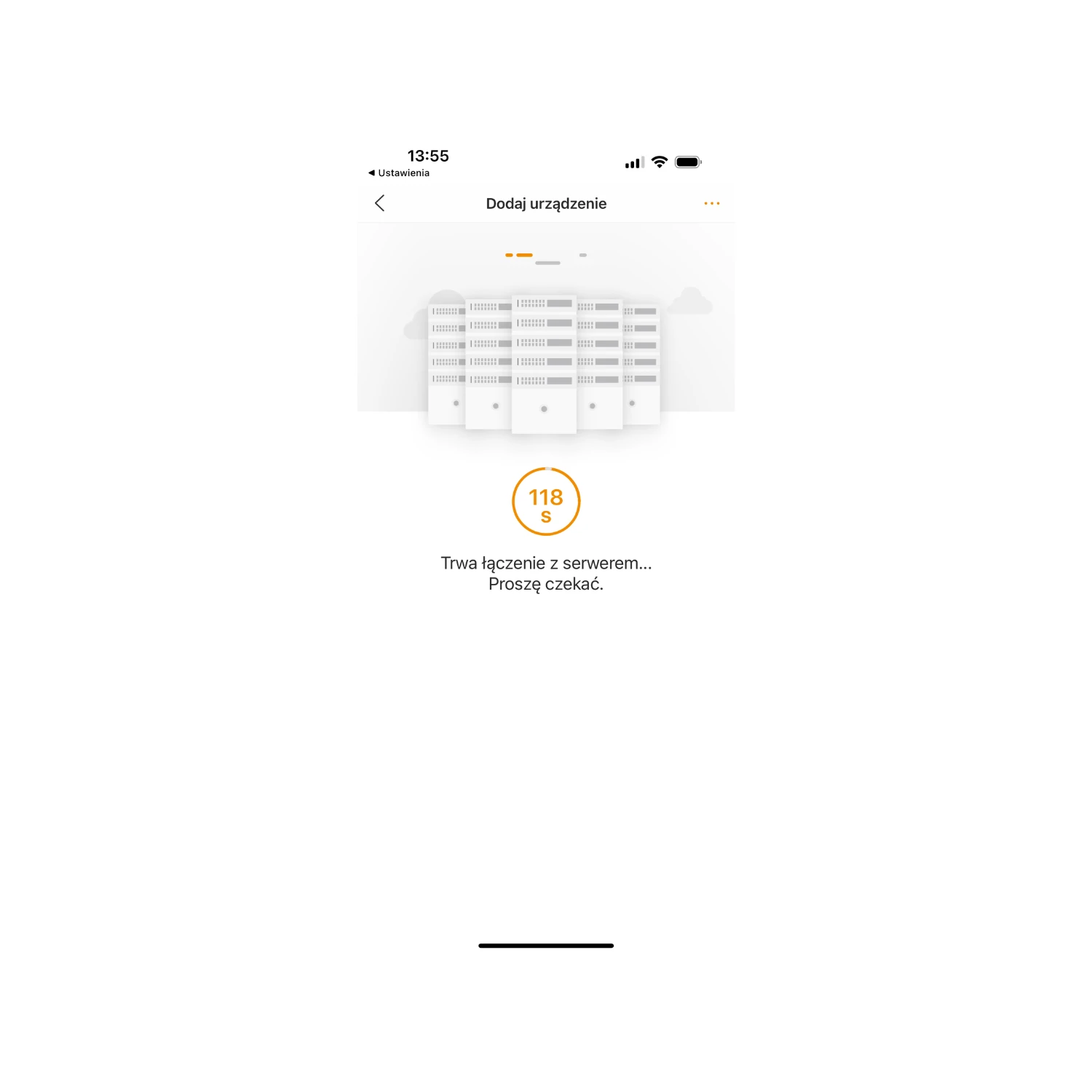
Aplikacja zacznie odliczać 120 sekund. W tym czasie kamera powinna automatycznie połączyć się z naszą siecią i przejść do kolejnego kroku.
Jeśli w tym miejscu pojawią się jakieś błędy – należy sprawdzić czy nasz telefon jest wciąż połączony z kamerą, czy poprawnie wpisaliśmy hasło do naszego routera lub w ostateczności zresetować kamerę i rozpocząć procedurę dodawania od początku.
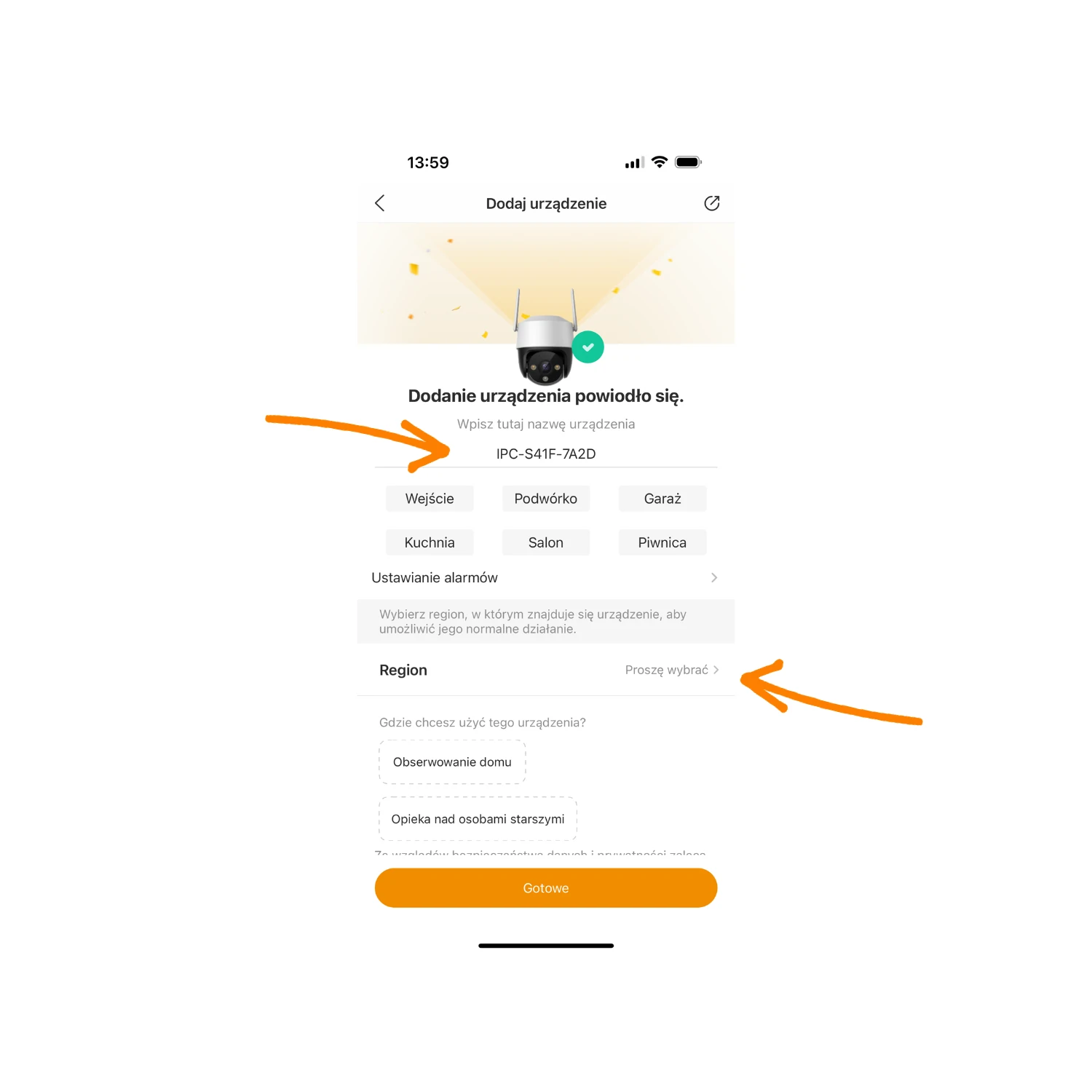
Jeśli prawidłowo przeszyliśmy przez wszystkie poprzednie kroki – wyświetli się okno z możliwością wpisania nazwy kamery oraz wybrania regionu jej działania (do ustawienia czasu w kamerze).
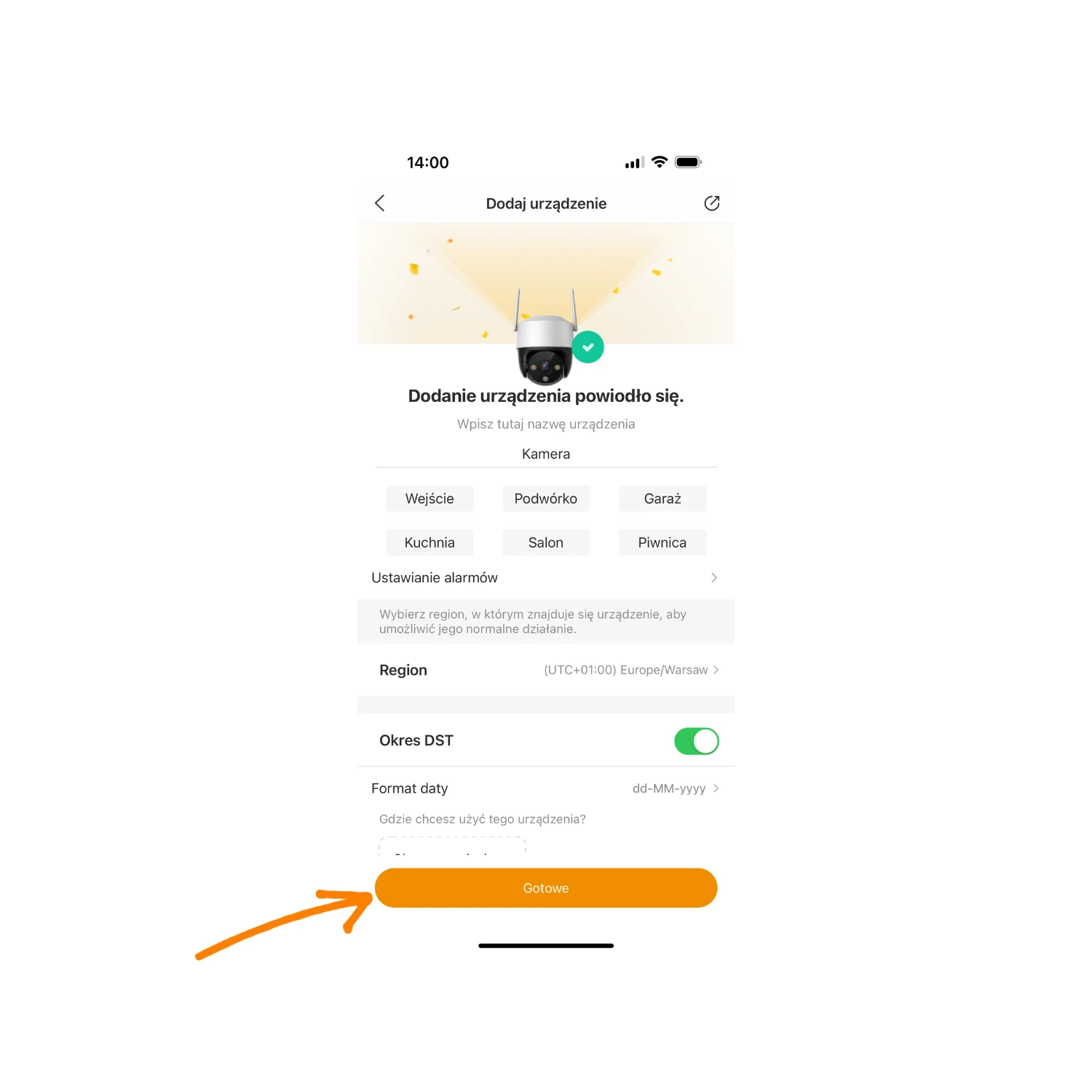
My nazwaliśmy nasze urządzenie „Kamera” oraz wybraliśmy region „Europe/Warsaw”. Zatwierdzamy wybory pomarańczowym przyciskiem „Gotowe” i nasza kamera jest już dodana do aplikacji.
3. Formatowanie karty pamięci
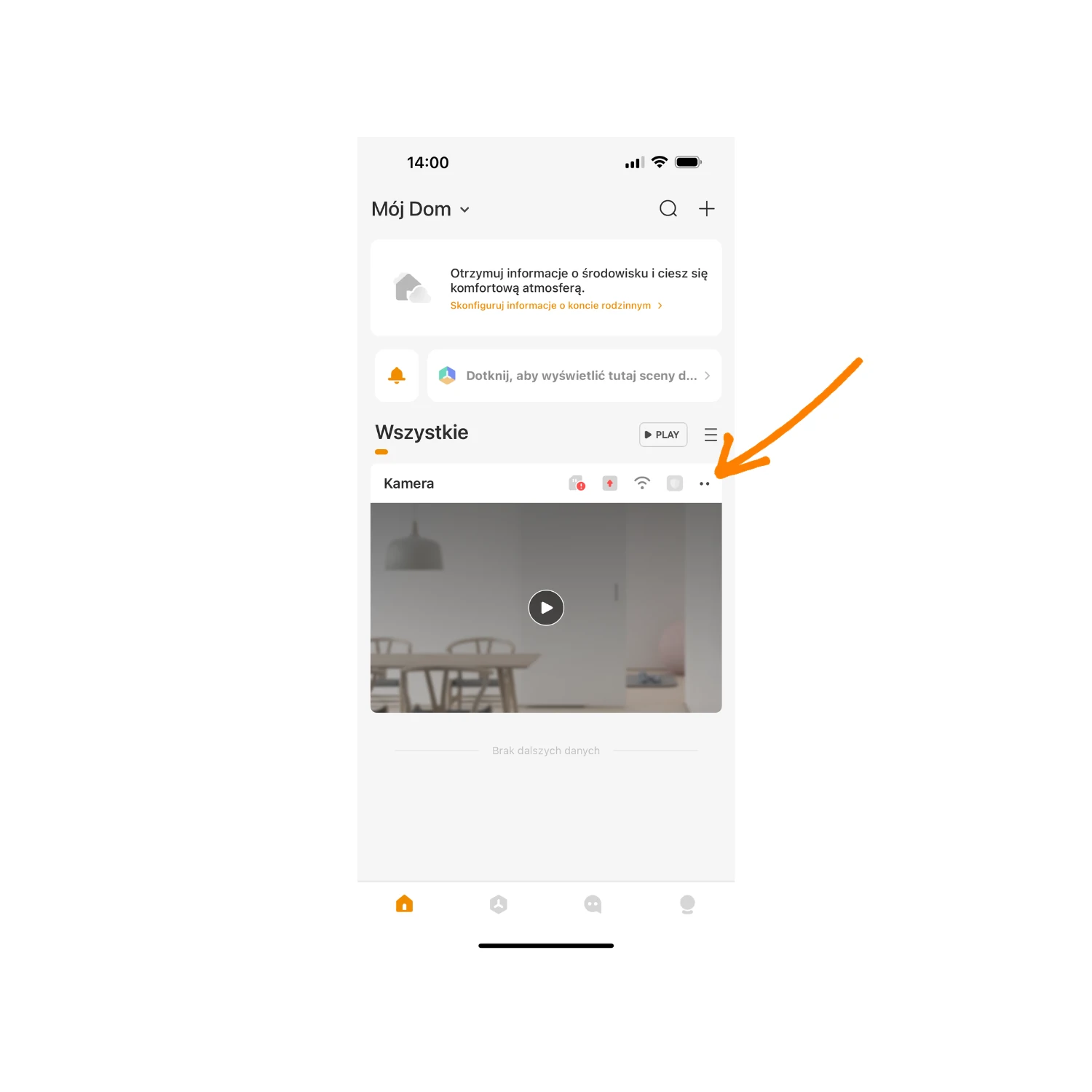
Jeśli planujemy rejestrować zapis na karcie pamięci to samo włożenie jej do kamery nie wystarczy. Trzeba ją jeszcze odpowiednio sformatować.
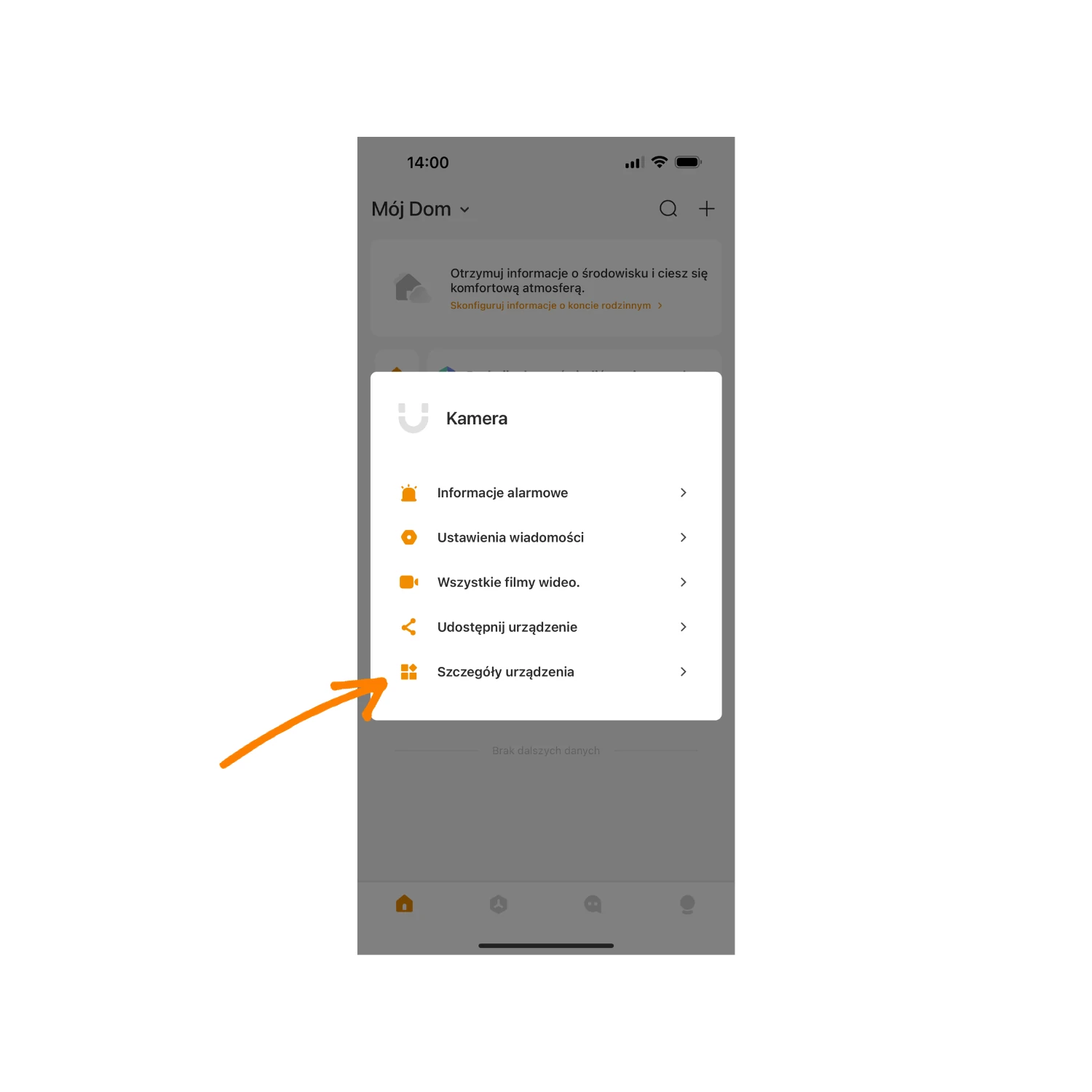
W tym celu najlepiej jest wejść w menu ustawień kamery w zakładkę „Szczegóły urządzenia”.
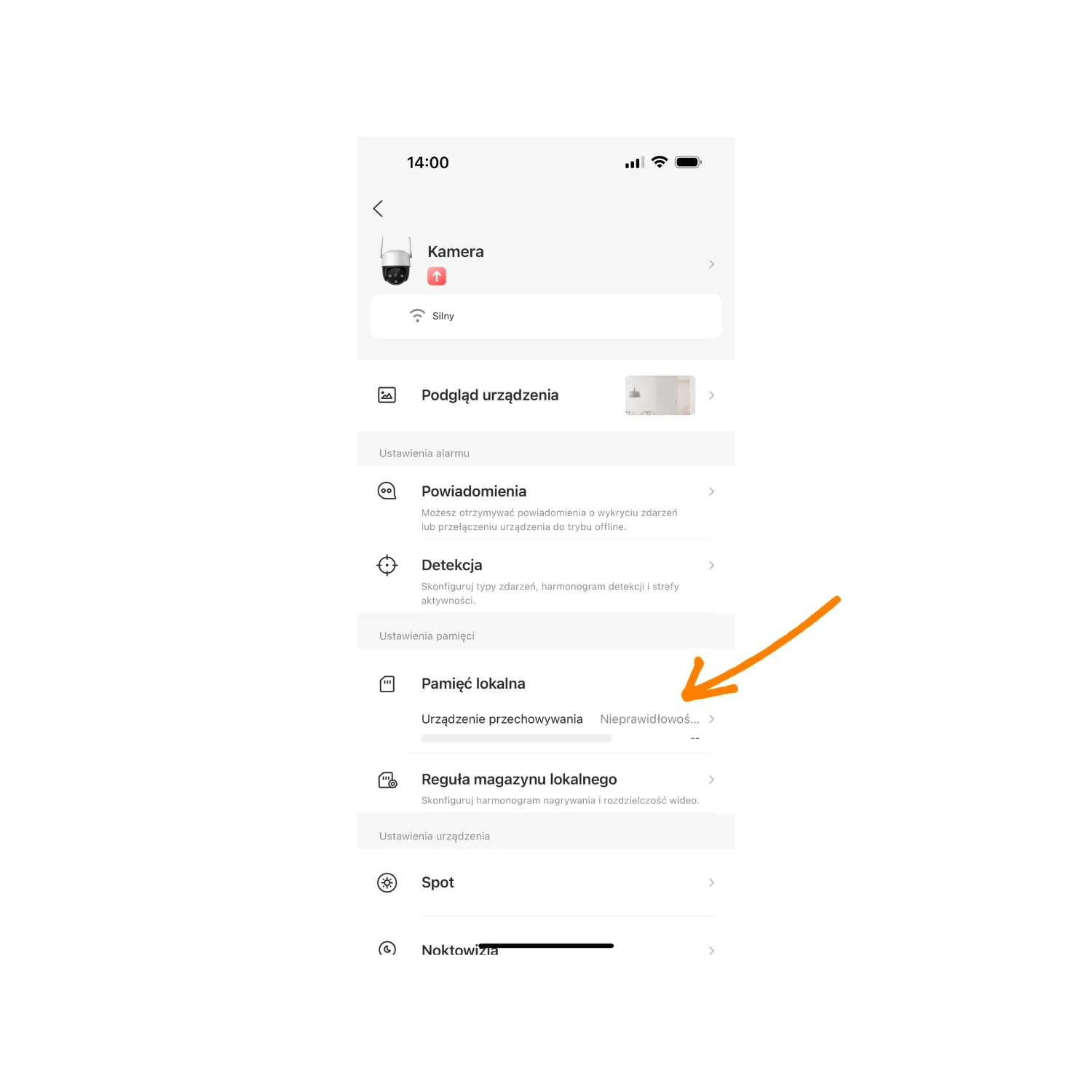
Z listy różnych ustawień szukamy i wybieramy zakładkę, która zgłasza nieprawidłowość – „Pamięć lokalna”.
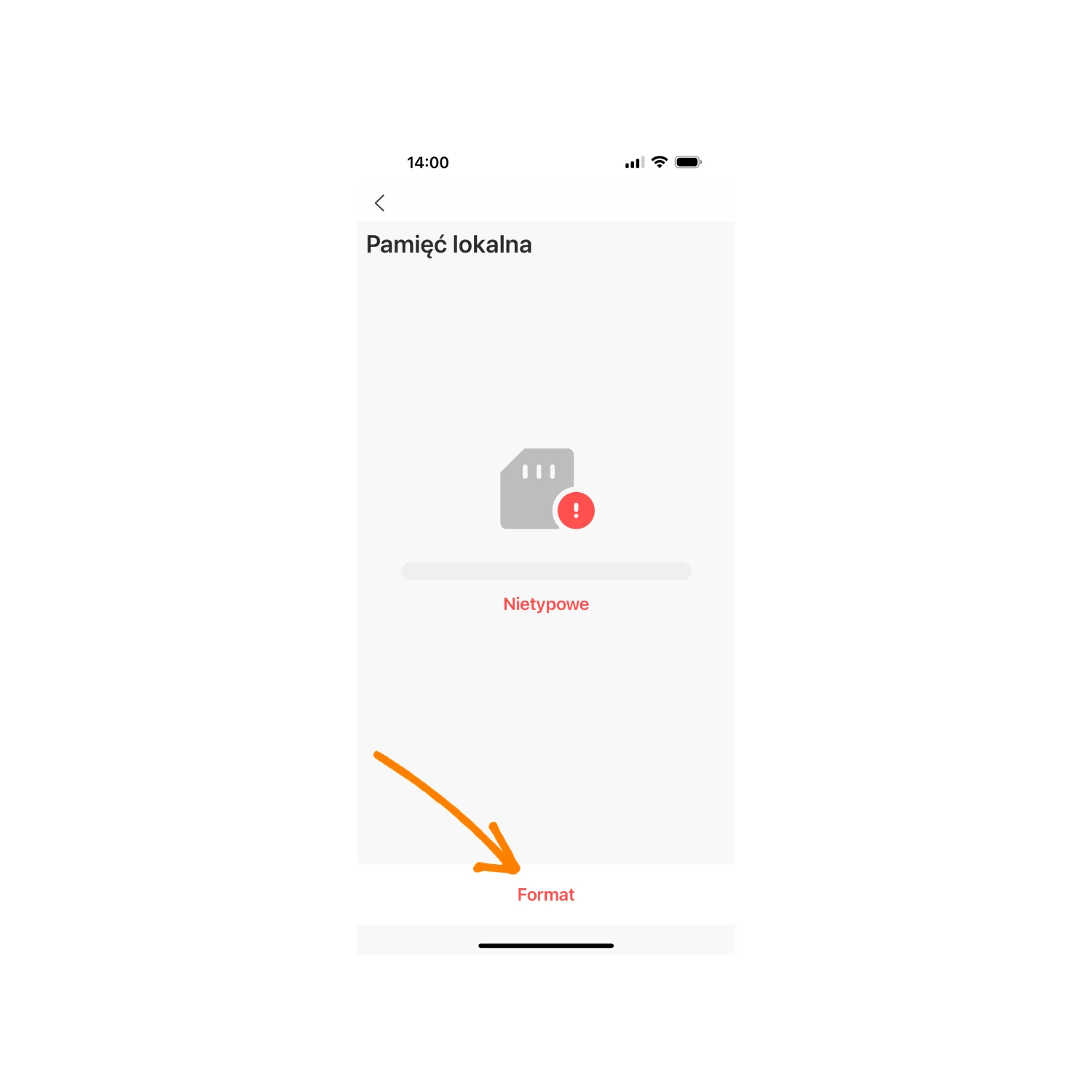
Tak jak widać – karta nie została rozpoznana i zgłasza błąd, więc konieczny jest jej „Format”.
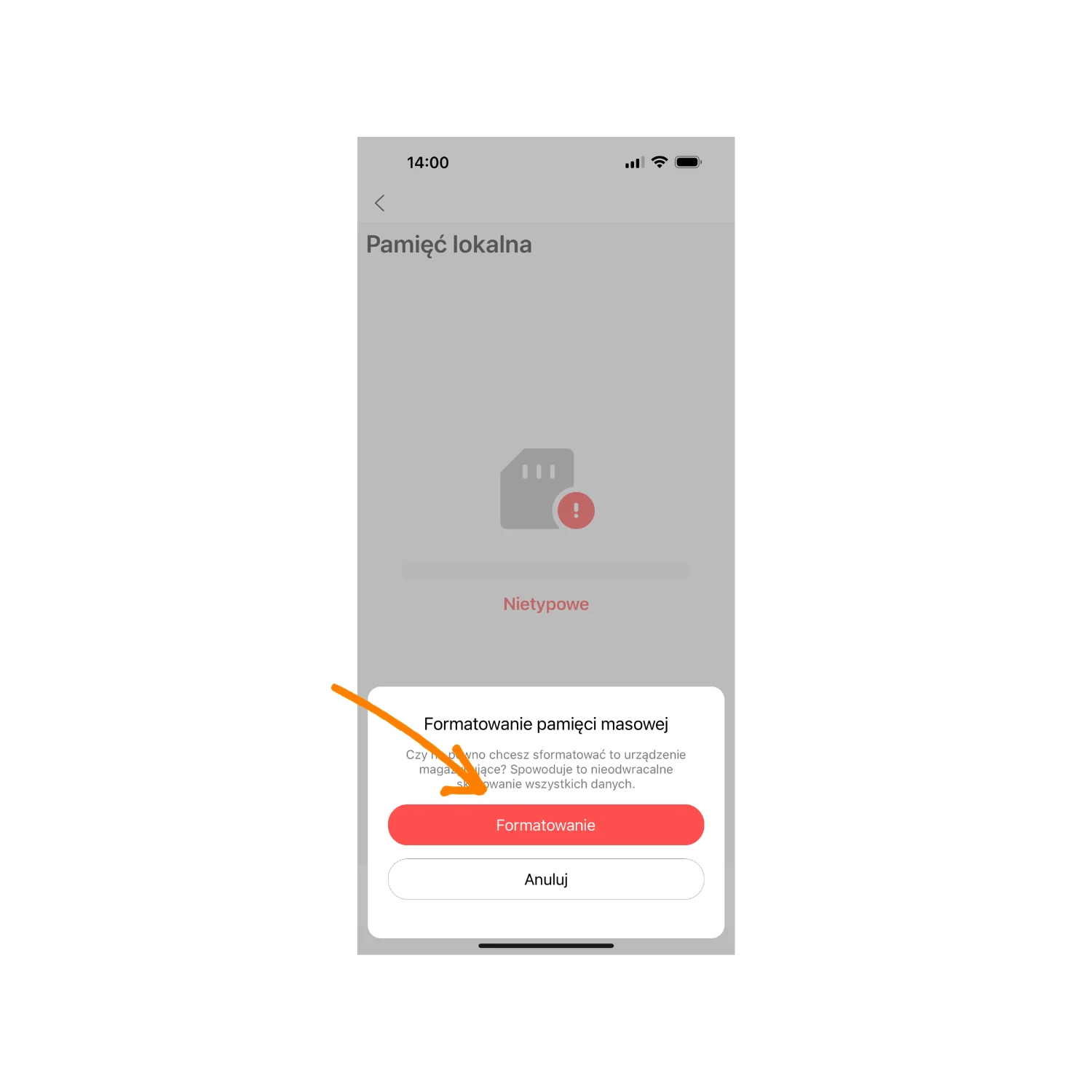
Formatowanie usunie z karty całą wcześniej zapisaną zawartość, więc jeśli w przeszłości służyła do innych celów – polecamy sprawdzić czy nie ma na niej ważnych plików.

Po formatowaniu karta nie zgłasza błędów i działa właściwie, więc możemy wrócić do poprzedniego menu.
4. Ustawienie harmonogramu nagrywania kamery Imou
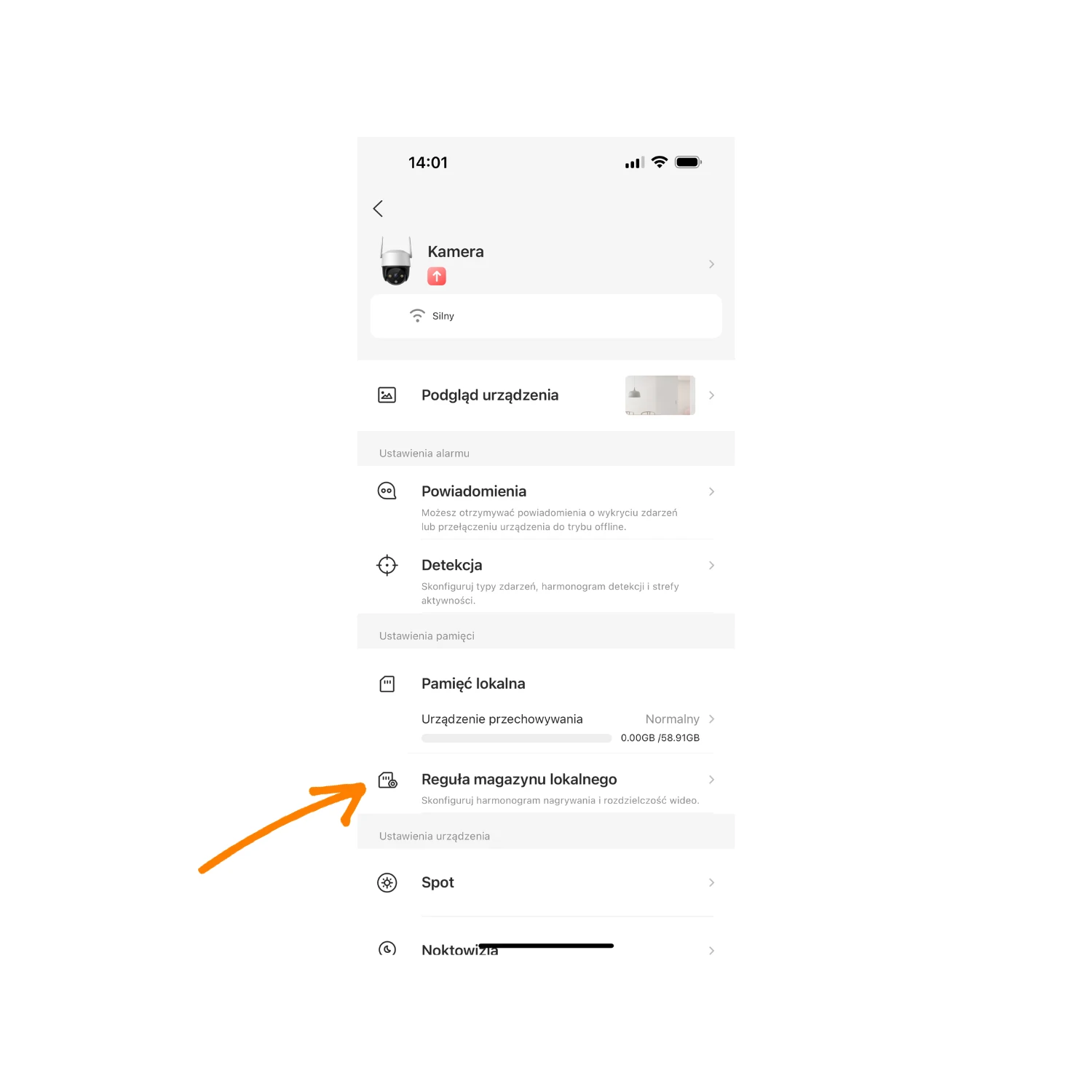
Kolejnym krokiem jest ustawienie harmonogramu nagrywania kamery. W tym celu należy wejść w zakładkę „Reguła magazynu lokalnego”.
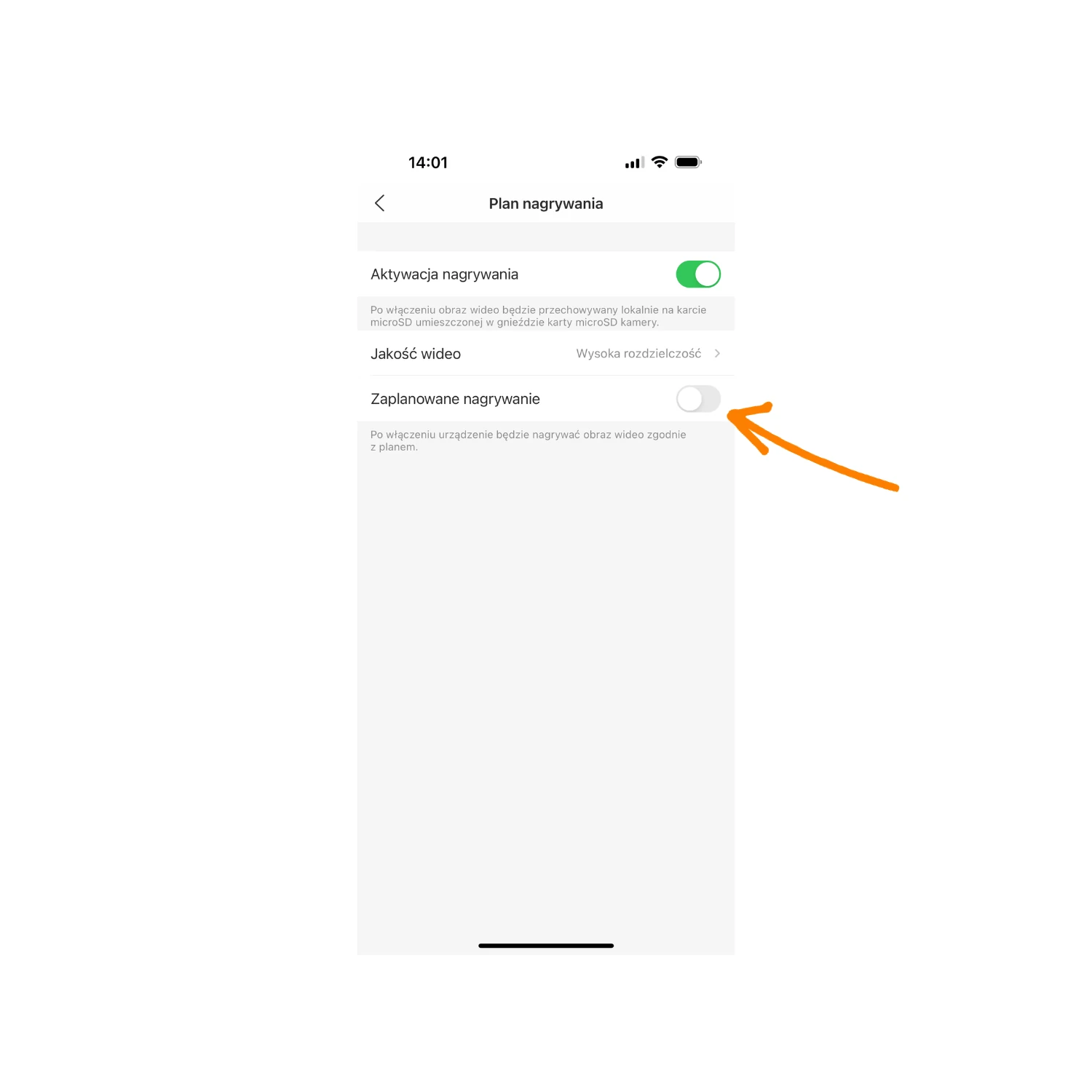
Domyślnie ustawione jest nagrywanie w momencie wykrycia ruchu. Jeśli chcemy uruchomić zapis ciągły, należy włączyć funkcję „Zaplanowane nagrywanie”.
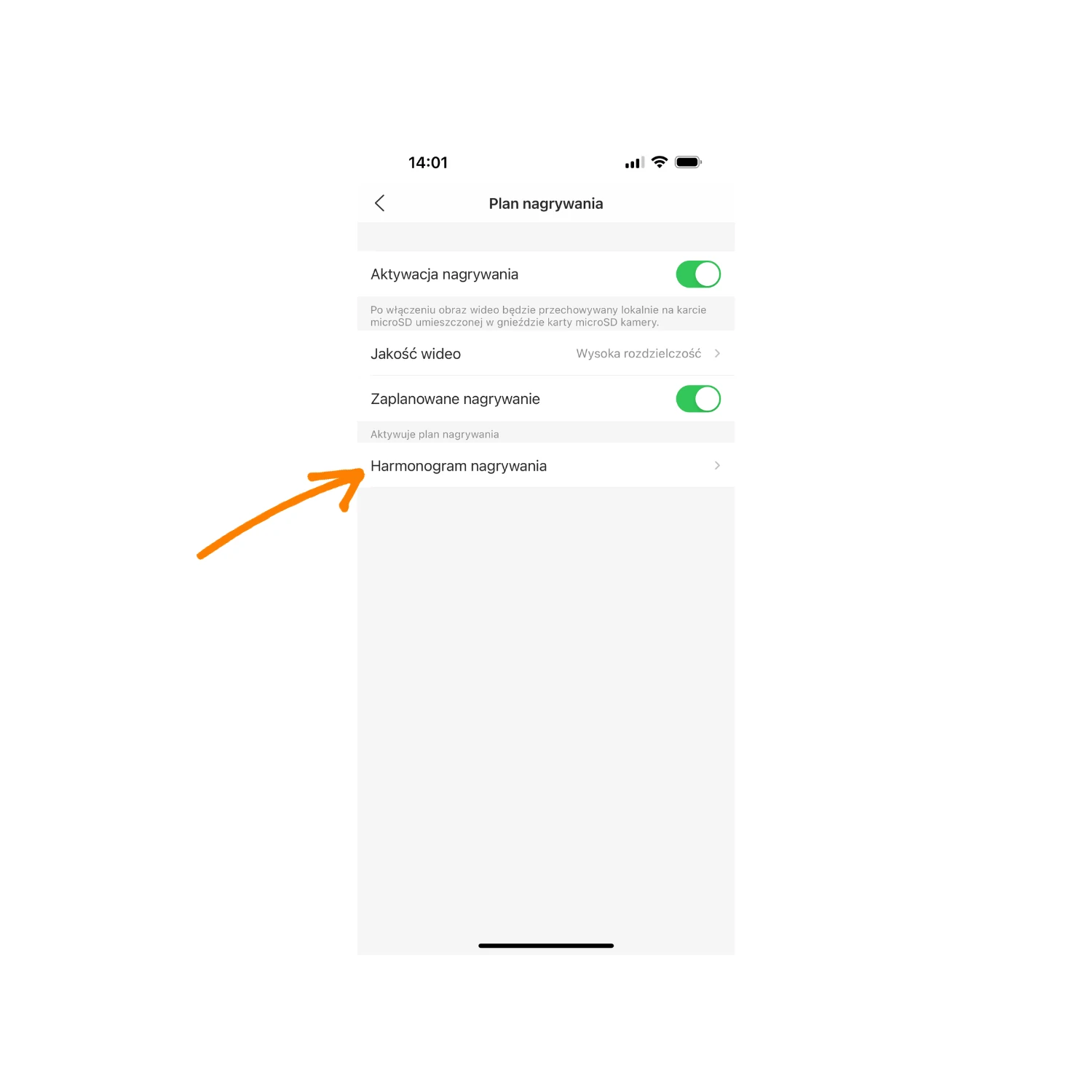
Pojawi nam się dodatkowa opcja „Harmonogram nagrywania”, która pozwoli dostosować kamerę do naszych potrzeb.

W harmonogramie możemy wybrać (zaznaczone pomarańczowym kolorem) dni i godziny, w których chcemy uruchomić zapis. Domyślnie zaznaczone powinny być wszystkie dni z nagrywaniem przez cały dzień.

Żeby uruchomić podgląd na żywo z kamery, należy kliknąć w przycisk „Play” znajdujący się na środku obrazka z podglądu. Aplikacja podzieli się na część górną (z podglądem na żywo) oraz część dolną (umożliwiającą zarządzanie kamerą).
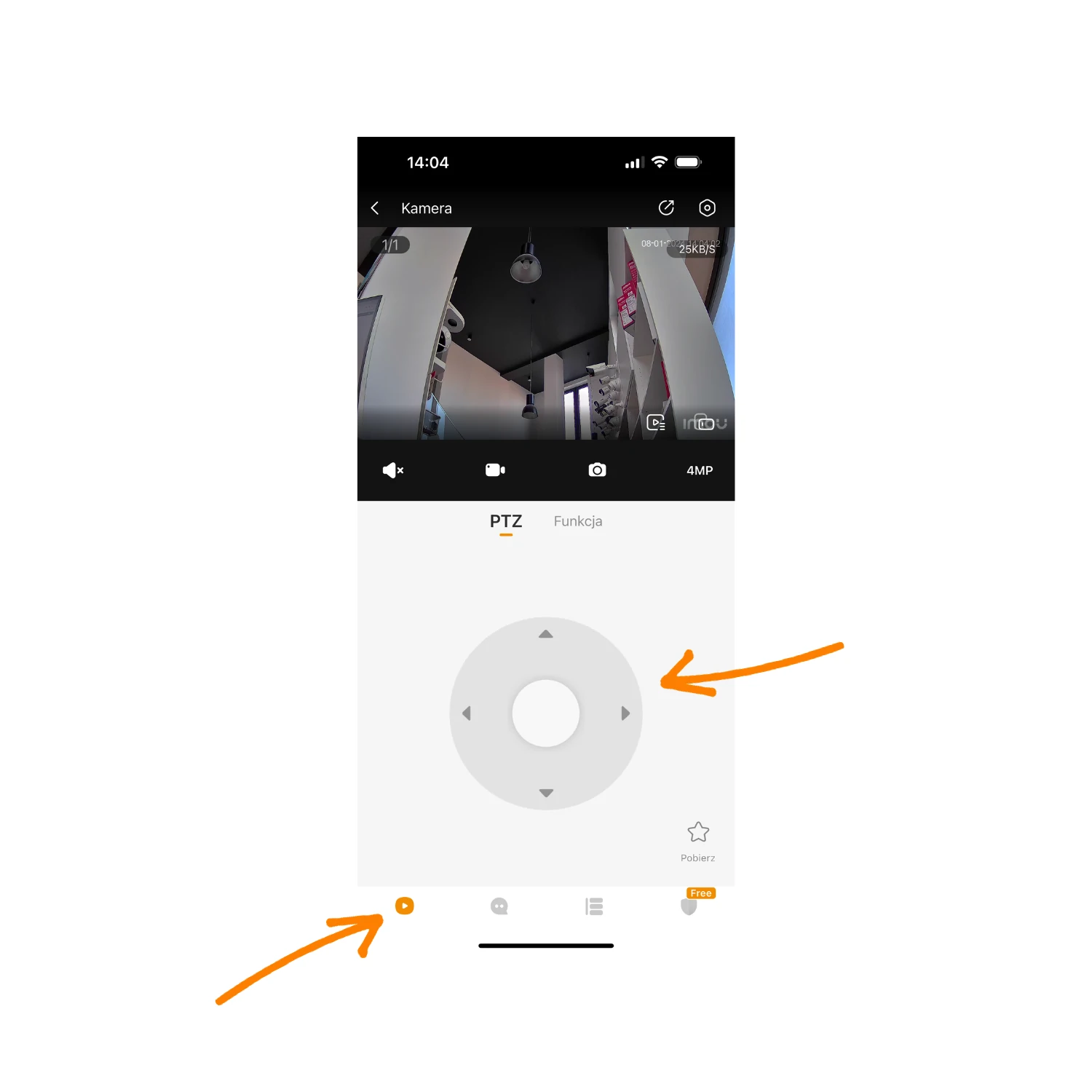
Pierwsza zakładka uruchomi joystick, który pozwoli nam na sterowanie i obracanie obiektywu kamery. Funkcje które się tu pojawią są uzależnione od modelu kamery i jej możliwości (my mamy kamerę obrotową).
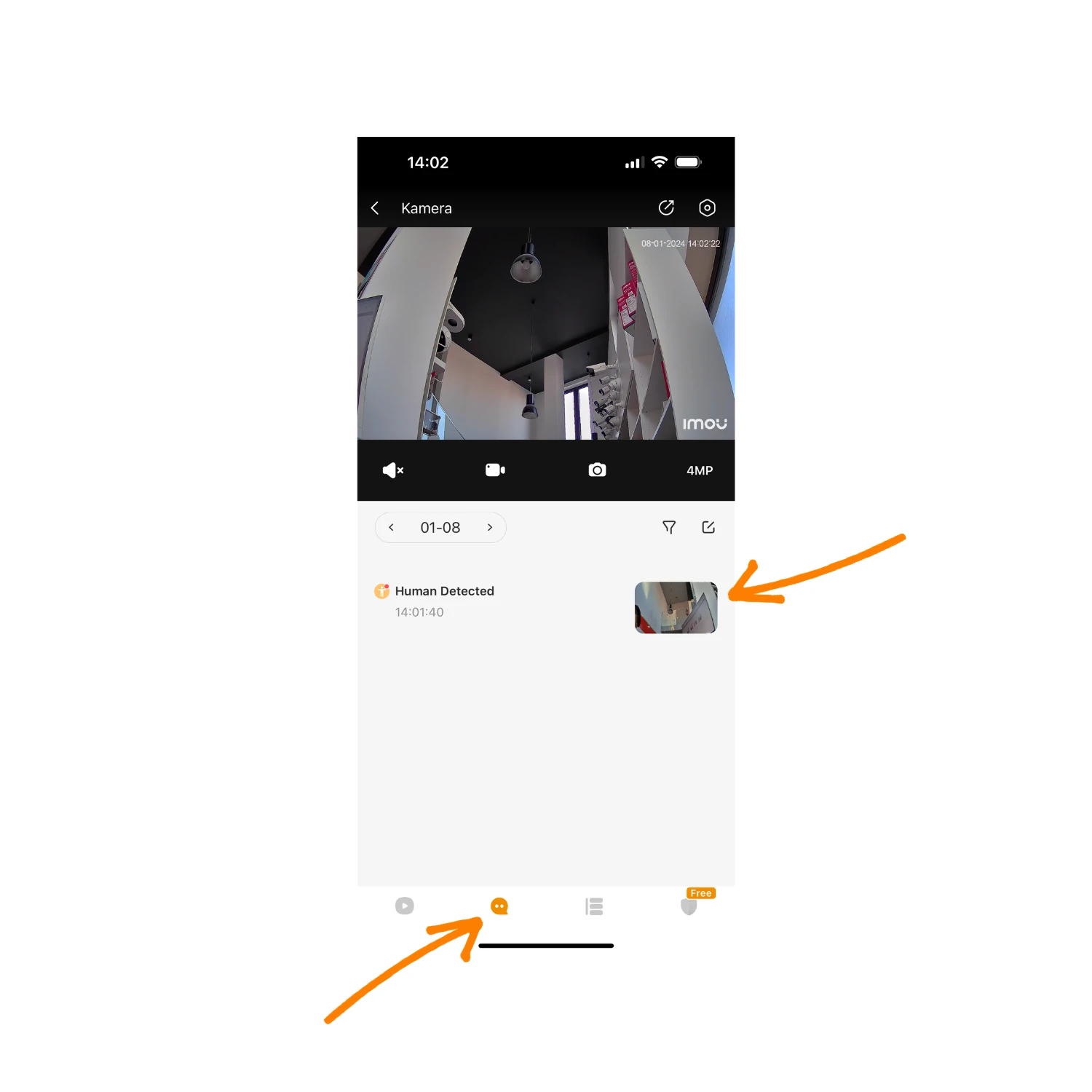
W kolejnej zakładce będą znajdowały się zarejestrowane przez kamerę zdarzenia (wykrywanie ludzi / pojazdów). Klikając w wybrane powiadomienia – aplikacja automatycznie odtworzy moment zdarzenia.
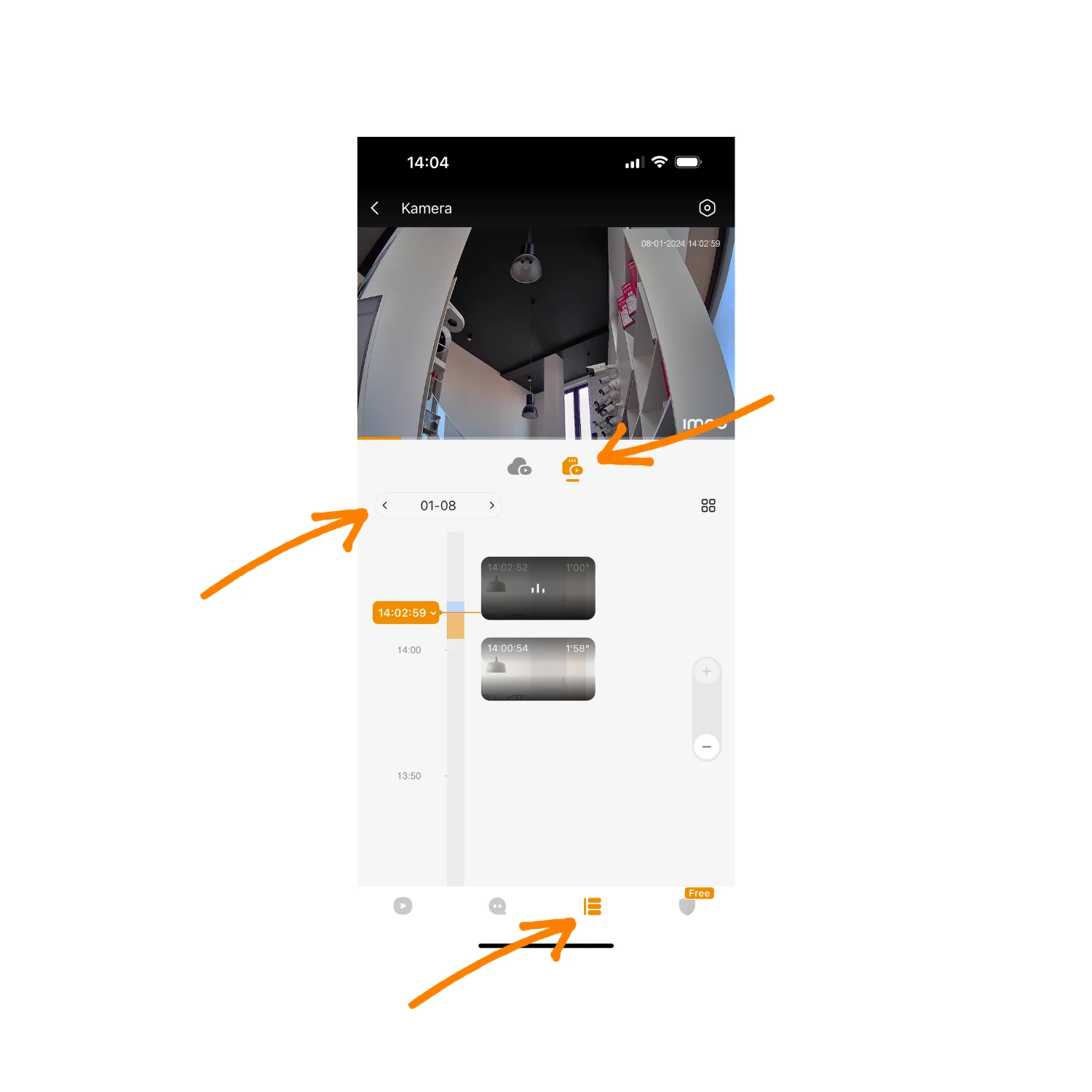
Trzecia zakładka to oś czasu, z której możemy dowolnie odtwarzać i zapisywać nagrania. W pierwszej kolejności, na górze zaznaczamy odtwarzanie z karty pamięci.
Standardowo odtwarzanie rozpocznie się z datą dzisiejszą, więc jeśli chcemy się cofnąć o kilka dni – klikamy w kalendarz.
Na osi czasu kolorem pomarańczowym oznaczony jest moment wykrycia ruchu, a kolorem niebieskim nagranie standardowe.

W kalendarzu, dni przy których będzie kropka – oznaczają dostępne nagranie. Kamera automatycznie będzie usuwała najstarsze nagranie, żeby zrobić miejsce dla nowych nagrań.
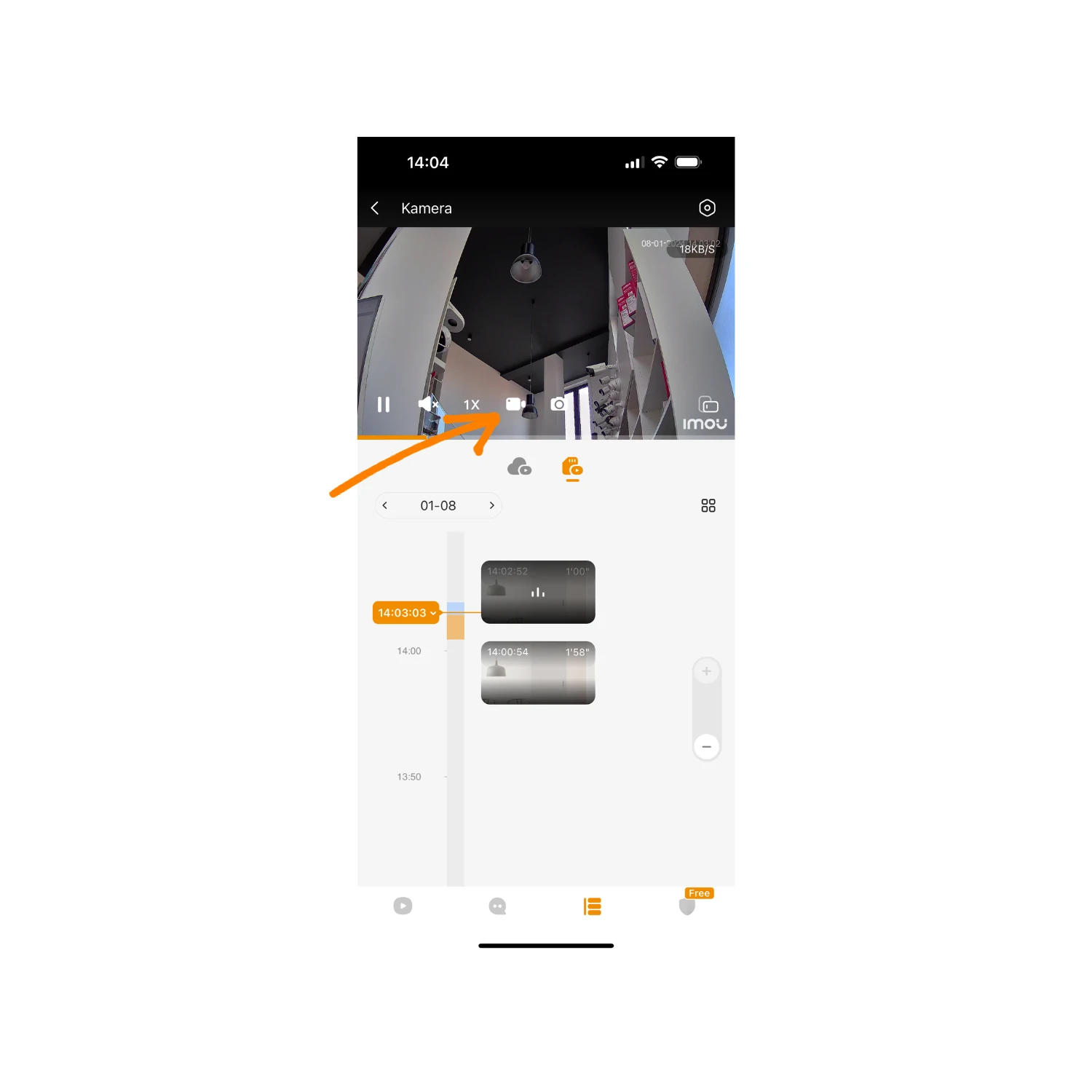
Jeśli chcemy zgrać nagranie – znajdujemy interesujący nas moment na osi czasu, a następnie naciskamy ikonę kamery (zapis wideo) lub ikonę aparatu (zapis zdjęcia).
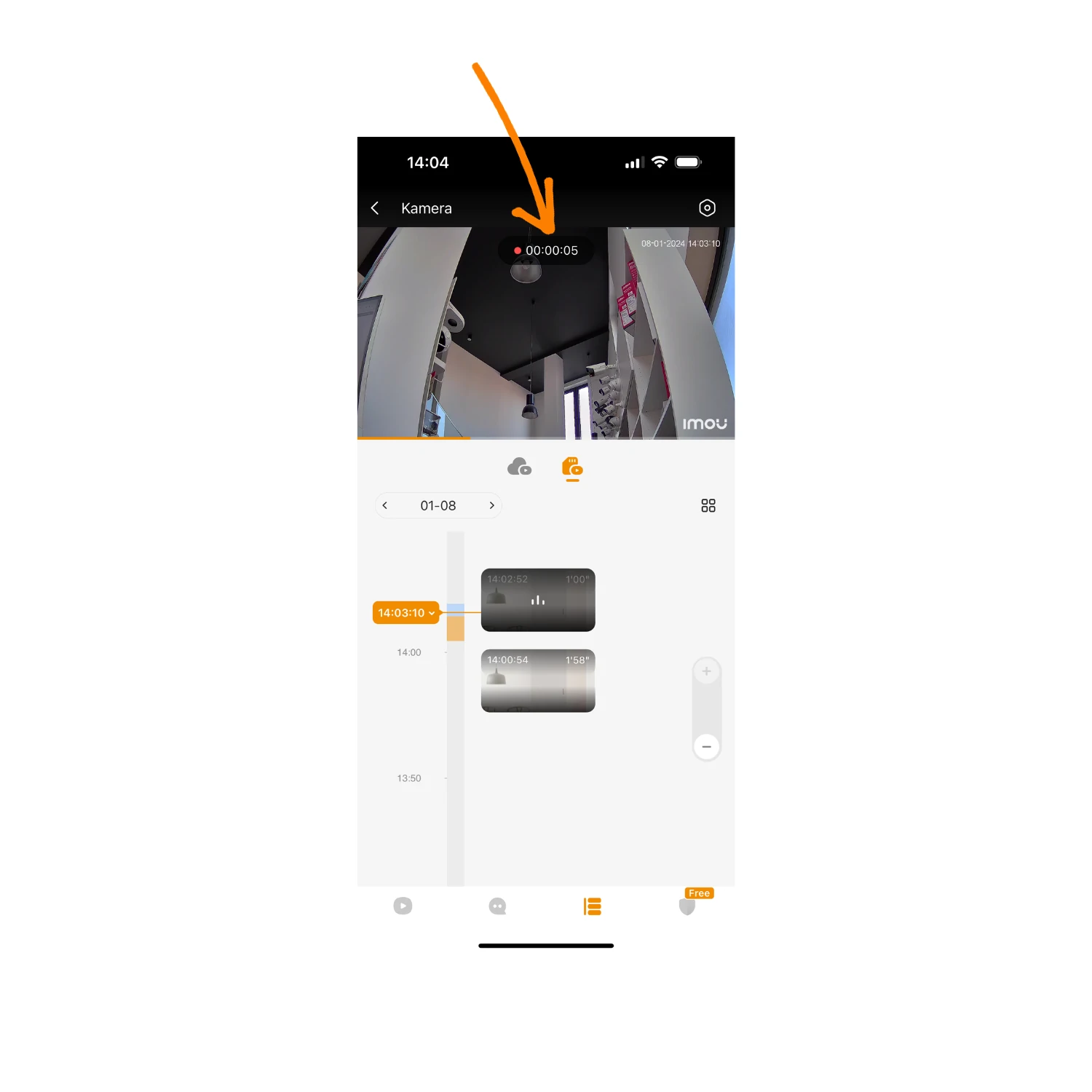
Po wyborze ikony kamery rozpocznie się nagrywanie. Czekamy do końca zdarzenia, które chcemy zapisać i ponownie naciskamy ikonę kamery, żeby zakończyć proces nagrywania.

Nagranie zostanie zapisane w pamięci naszego telefonu w galerii aplikacji Imou Life.

Galerię z zapisanymi klatkami znajdziesz w zakładce „Ja” w główny widoku aplikacji.

Jak widać, znajduje się tu nasze testowe nagranie, które możemy odtworzyć, usunąć lub eksportować w inne miejsce (zapisać w galerii naszego telefonu).
Uwaga: Nagrania są zapisywane w pamięci telefonu, więc w przypadku uszkodzenia lub zgubienia urządzenia – stracimy również nagrania z galerii.
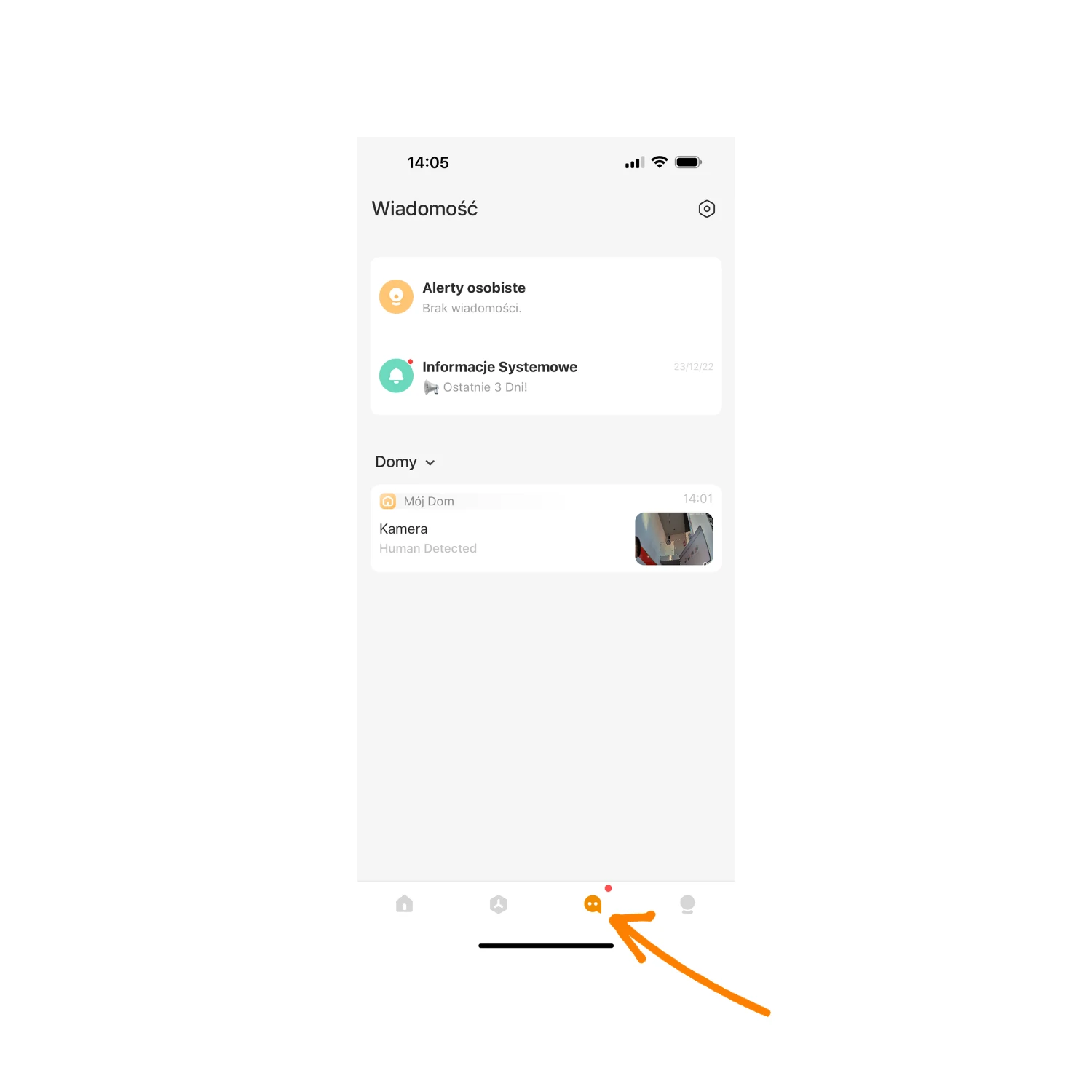
Domyślnie w aplikacji Imou uruchomiona jest funkcja powiadamiania o zdarzeniach. Wszystkie zdarzenia ze wszystkich dodanych do aplikacji kamer będą zapisane w odpowiedniej zakładce, a aplikacja wyśle nam powiadomienie push.
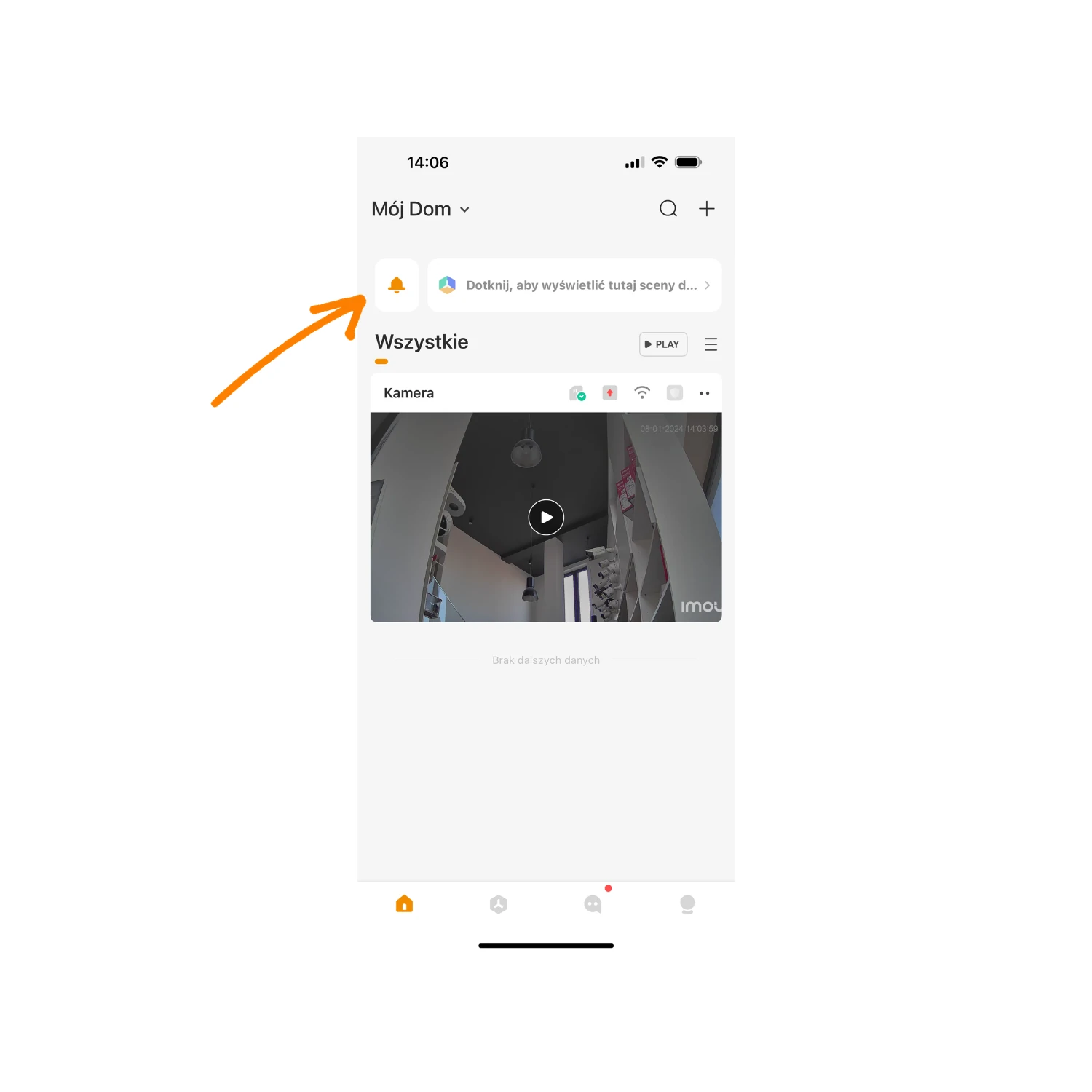
Jeśli chcemy wyłączyć powiadomienia – wystarczy kliknąć w pomarańczowy dzwoneczek znajdujący się w górnej części aplikacji.

Wyciszyliśmy już nasze powiadomienia, ale stwórzmy coś bardziej zaawansowanego i wykorzystajmy funkcje, które oferuje nam nasza kamera.

Otwieramy zakładkę „Inteligentne sceny” dodajemy nową scenę klikając plus w prawym górnym rogu.
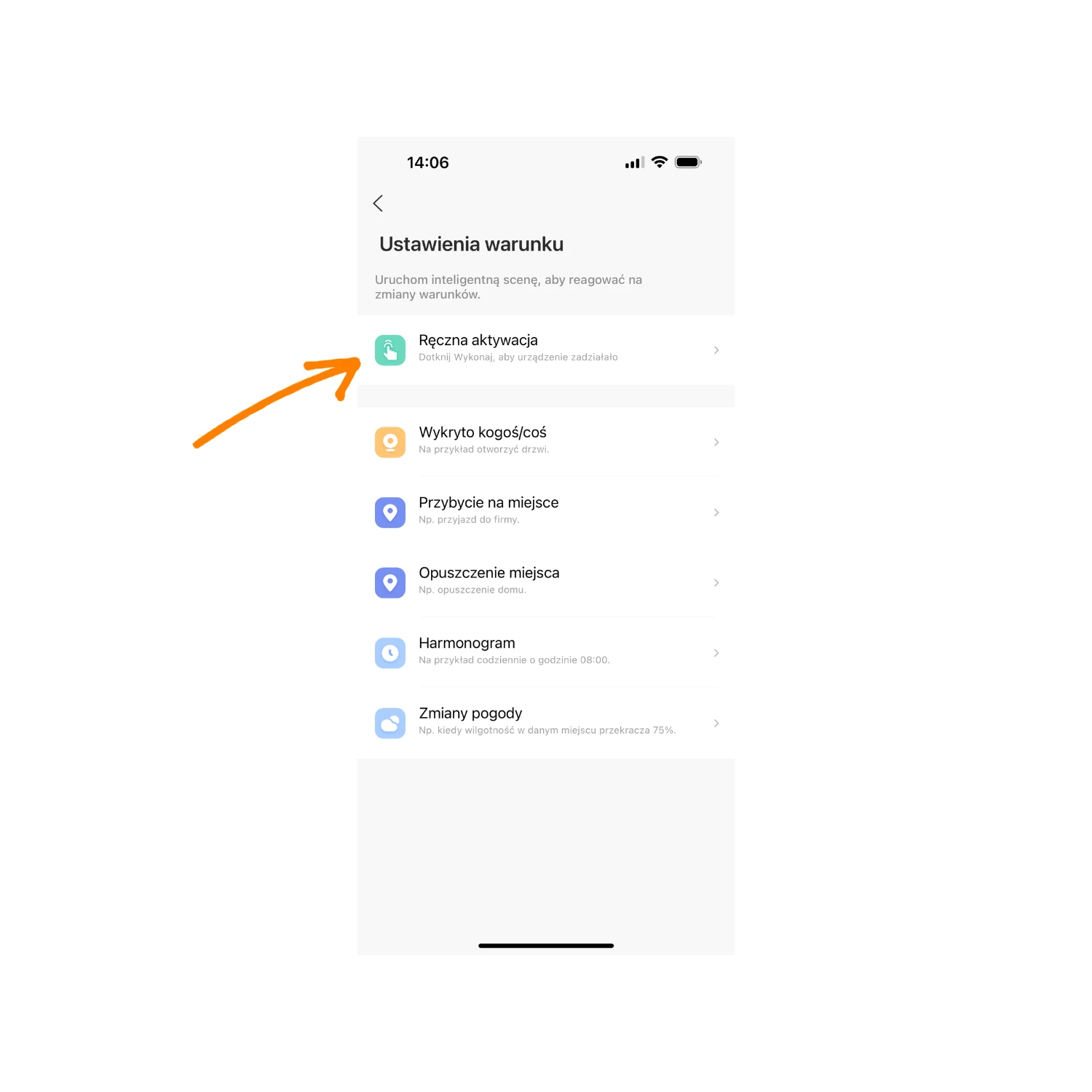
Do wyboru mamy kilka warunków. Automatyczne akcje mogą działać według ustalonego harmonogramu, detekcji ruchu, pogody lub lokalizacji. Możliwości jest bardzo dużo, dlatego my wybierzemy podstawową „Ręczną aktywację”.
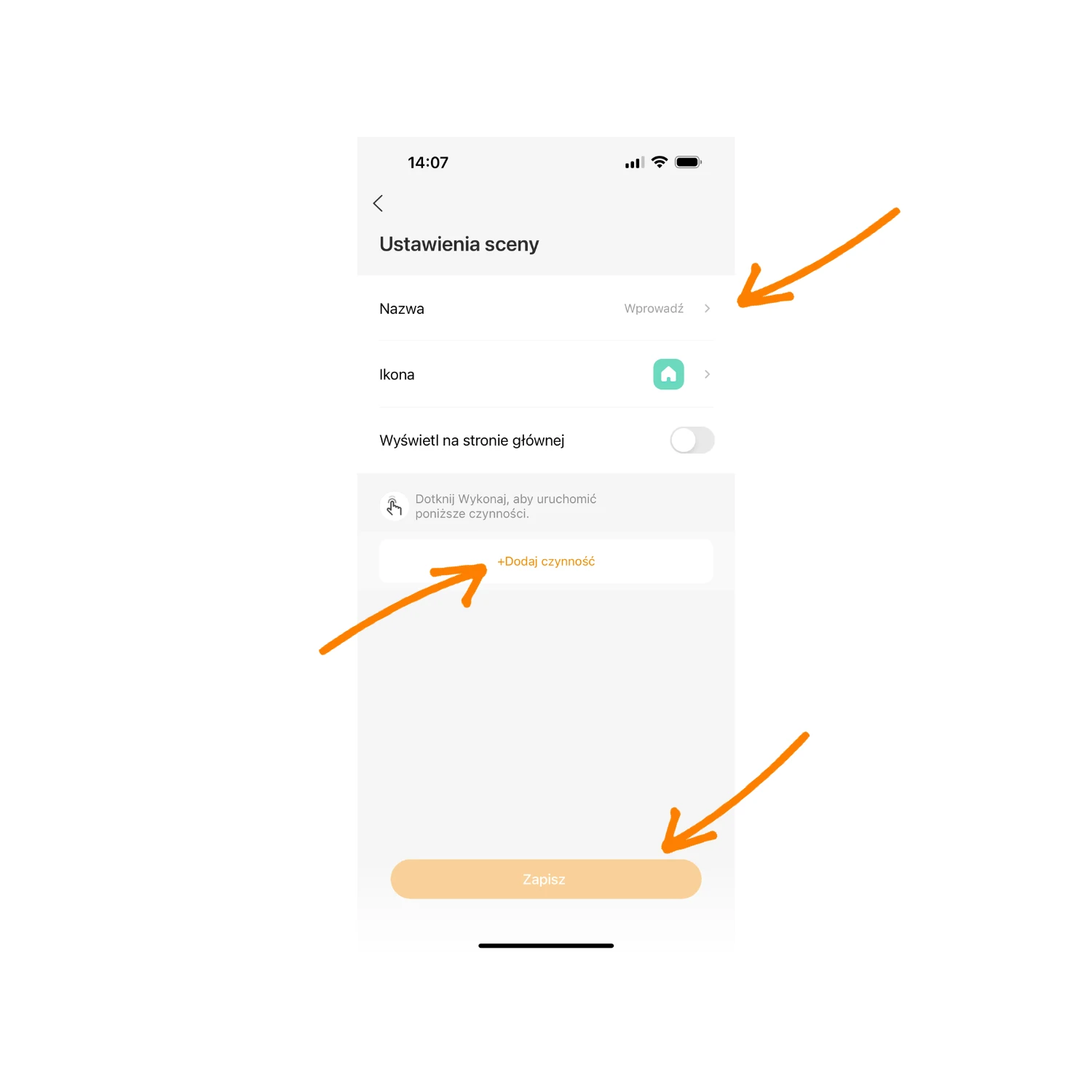
W kolejnym kroku wpisujemy dowolną nazwę, wybieramy pasującą nam ikonę, zaznaczamy czy ma się wyświetlać na stronie głównej i dodajemy czynności, które ma wykonać aplikacja/kamera.

My stworzyliśmy sobie dwie inteligentne sceny, które nazwaliśmy „Uzbrajanie” i „Rozbrajanie”. W naszym przypadku:
Uzbrajanie – włącza powiadomienia (dzwoneczek pomarańczowy) oraz uruchamia detekcję ruchu w kamerze.
Rozbrajanie – wyłącza powiadomienia (szary dzwoneczek) oraz wyłącza detekcję ruchu w kamerze.
Takie ustawienie pozwoli nam otrzymywać powiadomienia i rejestrować zdarzenia wyłącznie wtedy, gdy kamera będzie uzbrojona.
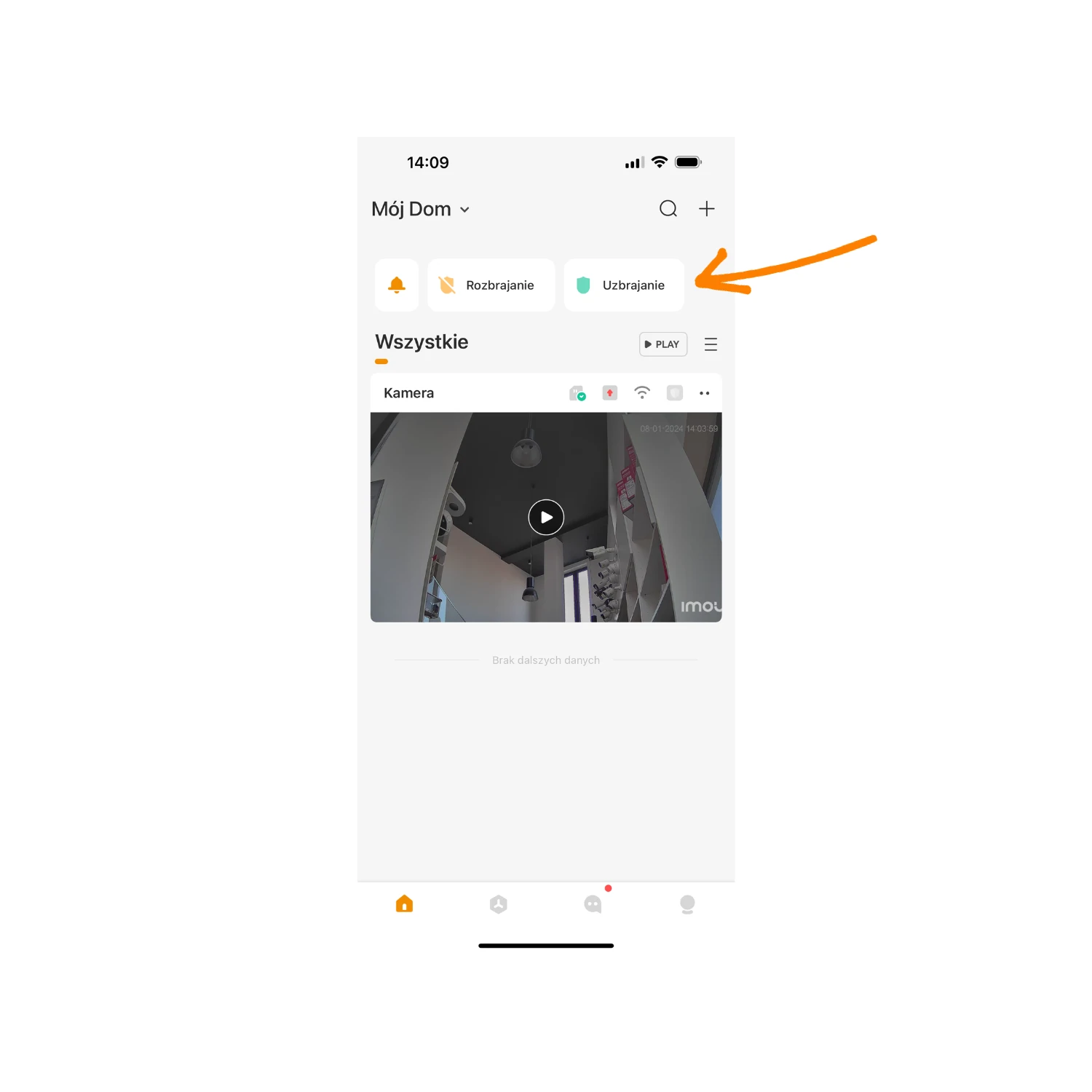
Zaznaczając funkcję „Wyświetl na stronie głównej” przyciski będziemy mieli zawsze pod ręką.



 Zestawy cyfrowe IP
Zestawy cyfrowe IP  Zestawy analogowe
Zestawy analogowe  Zestawy bezprzewodowe
Zestawy bezprzewodowe 
 Zestawy przewodowe
Zestawy przewodowe 
 Zestawy jednorodzinne
Zestawy jednorodzinne  Zestawy wielorodzinne
Zestawy wielorodzinne 





 Kopułkowe
Kopułkowe  Tubowe
Tubowe  Obrotowe
Obrotowe  Bezprzewodowe
Bezprzewodowe  Specjalistyczne
Specjalistyczne 

 Adaptery
Adaptery  Uchwyty
Uchwyty 

 4-kanałowe
4-kanałowe  16-kanałowe
16-kanałowe  32-kanałowe
32-kanałowe  64-kanałowe +
64-kanałowe + 
 8-kanałowe
8-kanałowe 
 Dyski Twarde
Dyski Twarde 
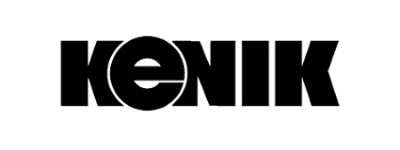


 Centrale alarmowe
Centrale alarmowe  Ekspandery
Ekspandery  Akumulatory
Akumulatory  Zasilanie
Zasilanie  Obudowy
Obudowy  Akcesoria
Akcesoria  Przewody
Przewody 
 Czujniki
Czujniki  Kontaktrony
Kontaktrony  Sygnalizatory
Sygnalizatory 
 Manipulatory
Manipulatory  Piloty
Piloty 





 Routery / Repeatery
Routery / Repeatery 
 Karty pamięci
Karty pamięci 
 Szafy RACK
Szafy RACK  Akcesoria RACK
Akcesoria RACK 

 Panele bramowe
Panele bramowe  Monitory
Monitory 

 Elektrozaczepy
Elektrozaczepy 










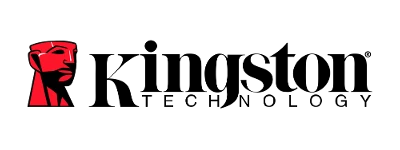
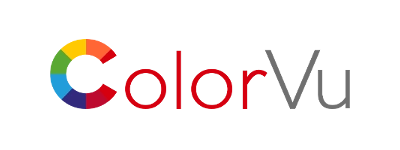

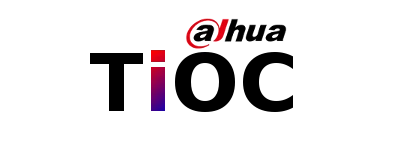


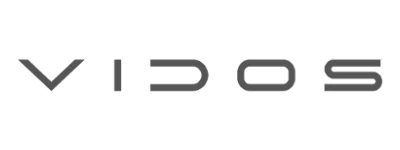
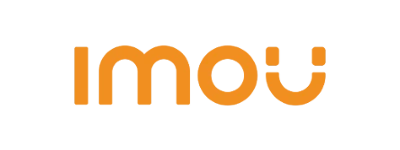
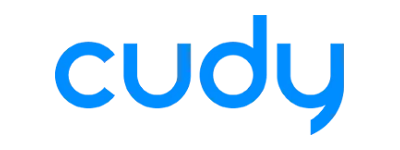
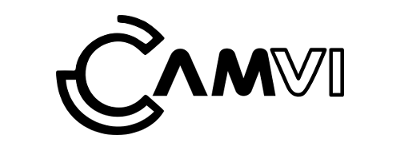

 Zestawy monitoringu
Zestawy monitoringu Zestawy alarmowe
Zestawy alarmowe Akcesoria do kamer
Akcesoria do kamer Podstawa Alarmu
Podstawa Alarmu Sterowanie
Sterowanie Detekcja i sygnalizacja
Detekcja i sygnalizacja
 Urządzenia sieciowe
Urządzenia sieciowe Nośniki danych
Nośniki danych System RACK
System RACK