Podstawowa obsługa i konfiguracja podglądu P2P w aplikacji do monitoringu Dahua DMSS.
W tym poradniku przedstawimy Ci konfigurację konta i nowego urządzenia oraz podstawową obsługę zdalną systemu monitoringu firmy Dahua Technology. Aplikację do obsługi monitoringu z telefonu pobierzesz z odpowiedniego sklepu z aplikacjami w Twoim telefonie. Dla użytkowników systemów Android będzie to Sklep Play, a dla użytkowników iOS – App Store.
1. Pierwsze uruchomienie aplikacji
3. Dodawanie urządzenia do aplikacji
4. Podstawowa obsługa aplikacji DMSS
Aplikacja do kamer Dahua DMSS jest bezpłatna i nie zawiera ukrytych opłat.
Uwaga: Do obsługi aplikacji na tablecie wybierz aplikację DMSS HD, która skonfigurowana jest do obsługi na większych wyświetlaczach. Nasz poradnik „Aplikacja do kamer Dahua DMSS” utworzony został w oparciu o smartfon Apple iPhone. Konfiguracja jest jednakowa niezależnie od urządzenia i przebiega w identyczny sposób na urządzenach z systemem Android.
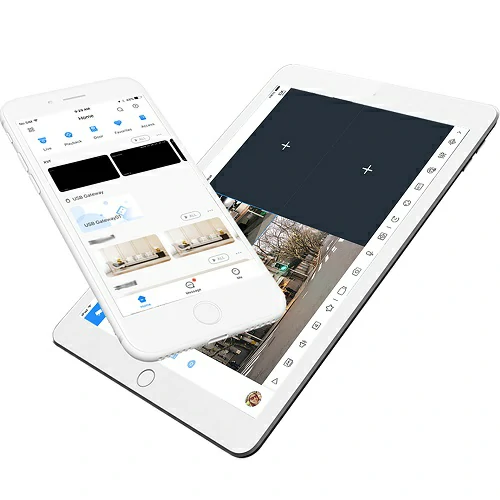
Konfiguracja aplikacji DMSS Dahua
1.Pierwsze uruchomienie aplikacji
Przy pierwszym uruchomieniu aplikacja zapyta Cię o Kraj lub region do poprawnej konfiguracji języka. Wybierz odpowiedni kraj z listy, lub naciśnij Poland w miejscu kraju rekomendowanego, a następnie potwierdź swój wybór klikając Gotowe w prawym górnym rogu.
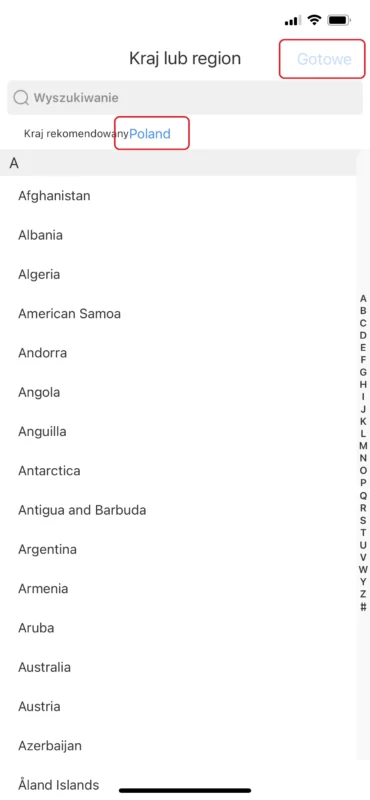
W kolejnym kroku, aplikacja będzie sugerowała założenie konta na platformie. W celu rejestracji naciśnij Załóż konto lub kliknij Pomiń w lewym górnym rogu, jeśli aktualnie nie chcesz się rejestrować.
Rejestracji będziesz mógł dokonać w dowolnej chwili w późniejszym czasie.
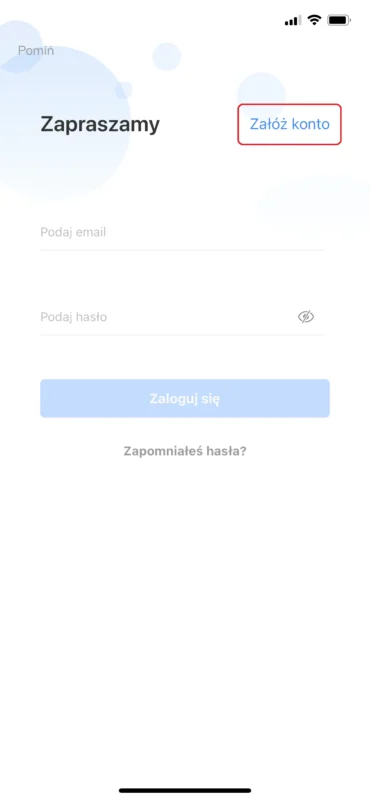
2. Rejestracja konta DMSS
Podczas rejestracji wpisz adres e-mail, do którego będziesz mieć bezpośredni dostęp oraz ustaw hasło, którym będziesz logować się do aplikacji. Zanim wciśniesz Pobierz kod weryfikacyjny należy odznaczyć pole zapoznania się z regulaminem. Najprawdopodobniej będzie schowane pod klawiaturą na ekranie, którą wcześniej uzupełnialiśmy rubryki.
W kolejnym kroku przepisz otrzymany w wiadomości e-mail 6-znakowy kod weryfikacyjny i zaloguj się do aplikacji podanymi wcześniej danymi. Kod powinien przyjść dość szybko, więc jeśli nie otrzymasz go w przeciągu 5 minut – sprawdź zakładki SPAM itp.
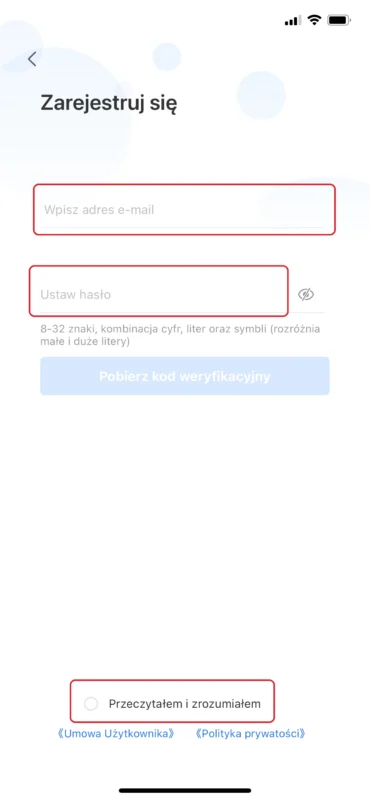
3. Dodawanie urządzenia do aplikacji
Po zalogowaniu lub ewentualnym pominięciu tego kroku zobaczysz stronę główną aplikacji. W celu dodania swojego pierwszego urządzenia należy nacisnąć plus + w prawym górnym rogu ekranu. Zanim przejdziesz do dodawania urządzenia – upewnij się, że jest ono prawidłowo podłączone do internetu.
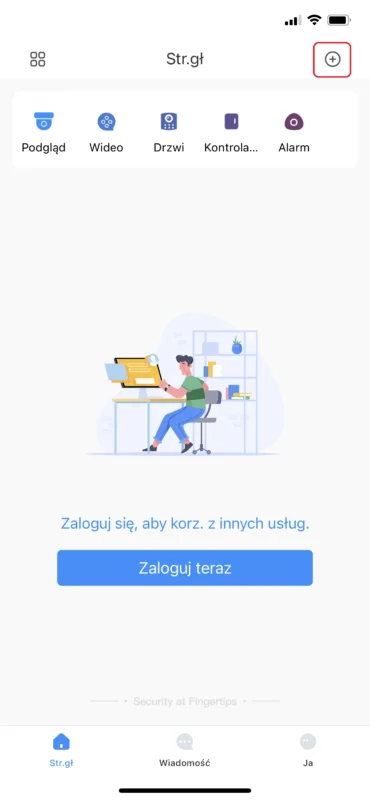
Wyświetlą Ci się trzy opcje dodawania urządzenia. W naszym poradniku przedstawiamy najprostszą i najbardziej popularną metodę dodawania urządzeń przez chmurę P2P – dlatego wybieramy funkcję NS/skanuj.
Urządzenia dodawać można również bezpośrednio przez numer IP – jednak jeśli nie posiadasz stałego publicznego adresu, podgląd i obsługa będzie działać tylko, gdy telefon będzie podłączony do tej samej sieci co rejestrator i kamera.

Po wybraniu opcji NS/Skanuj aplikacja uruchomi okienko z aparatem oraz zapyta Cię o pozwolenie na skorzystania z aparatu. Po akceptacji – zeskanuj kod QR swojego urządzenia lub wpisz numer seryjny ręcznie.
Jeśli nie otrzymałeś kodu QR od instalatora – znajduje się on na pudełku rejestratora lub kamery, na naklejce lub pod rejestratorem.

Jeśli aplikacji udało się połączyć z rejestratorem lub kamerą – wyświetli Ci się lista dostępnych urządzeń, które obsługuje aplikacja DMSS.
My skupiamy się na podłączeniu rejestratora do monitoringu, więc wybieramy NVR – dla rejestratora IP lub DVR/XVR – dla rejestratora Analogowego.
Jeśli do aplikacji podłączasz tylko kamerę – wybierz, którąś z pierwszych trzech opcji.

Po prawidłowym wyborze zobaczysz okno logowania urządzenia, w którym należy uzupełnić dane podane podczas inicjalizacji i pierwszego uruchomienia kamery / rejestratora.
Co oznaczają konkretne pola?
SN: czyli numer seryjny urządzenia powinien być już uzupełniony.
Nazwa urządzenia: to Twoja dowolna nazwa urządzenia w aplikacji np. Dom / Biuro / Działka
Nazwa użytkownika: admin (jest to odgórnie przypisany przez producenta login administratora. Jeśli masz inną nazwę użytkownika, to najprawdopodobniej posiadasz konto gościa z ograniczoną funkcjonalnością.)
Hasło: czyli hasło dostępu do rejestratora lub kamery, które zostało nadane przy pierwszym uruchomieniu urządzenia.
Po uzupełnieniu wszystkich rubryk – w prawym górnym rogu klikamy napis Save
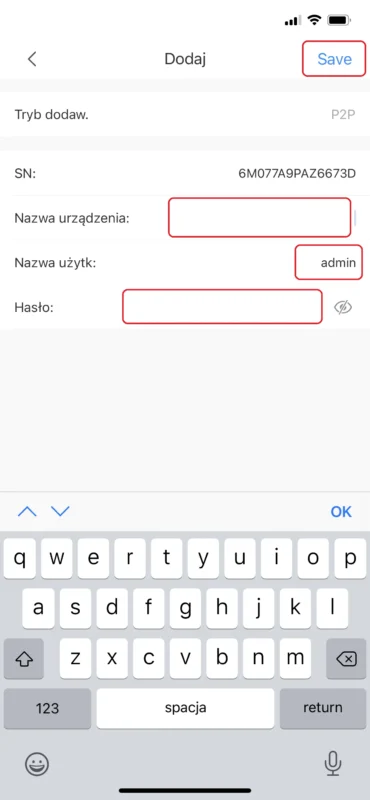
Jeśli aplikacja nie zgłasza błędów i poprawnie dodała urządzenie – automatycznie uruchomi Ci się podgląd na żywo.
4. Podstawowa obsługa aplikacji DMSS
Klikając dwukrotnie na wybraną kamerę możesz włączyć lub wyłączyć dla niej tryb pełnoekranowy.
Pod widokiem ogólnym znajduje się pasek ikon do obsługi podglądu na żywo. Zaznaczone na czerwono ikony od lewej odpowiadają za:
pauzę (wstrzymanie klatki nagrania)
wybór jakości odtwarzania SD lub HD (przydatne przy słabszym internecie)
włączenie/wyłączenie dźwięku (o ile kamera posiada taką funkcję)
wybór podziału ekranu na 1, 4, 9 lub 16 kamer jednocześnie oraz włączenie/wyłączenie trybu odtwarzania w poziomie
Zakładka Alarm Message służy to informowania o detekcji ruchu oraz funkcjach IVS inteligentnej analizy obrazu, która wymaga konfiguracji przez wykfalifikowanego

Na stronie głównej aplikacji widnieją ikony obsługi oraz dodany w poprzednich krokach nasz rejestrator.
Odtwarzanie na żywo możemy uruchomić w zakładce Podgląd. Dużo prostszą metodą jednak jest wybranie bezpośrednio obrazka z przesuwanej listy. Klikając ikonę „Play: – odtworzysz obraz z wszystkich kamer na raz.
Zakładka wideo służy do wyszukiwania, odtwarzania oraz zapisu nagrania z pamięci.
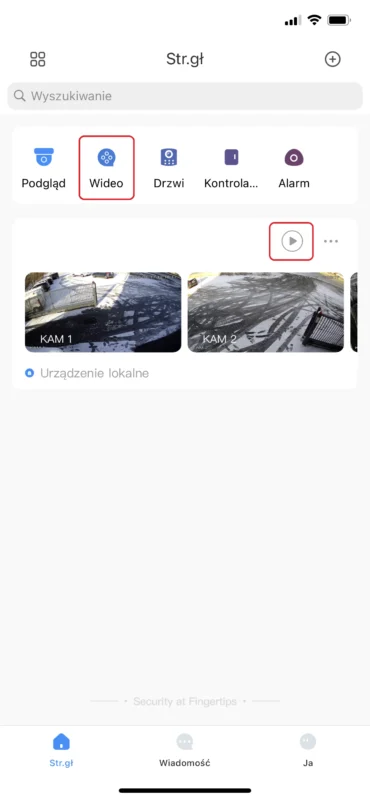
5. Odtwarzanie zapisu
W zakładce Wideo (znajdującej się na stronie głównej aplikacji) klikamy na wolne pole kamery. Odtwarzać możemy jednocześnie obraz z 4 kamer, jednak aplikacja działa najszybciej i najlepiej jeśli tą operację wykonujemy pojedynczo.
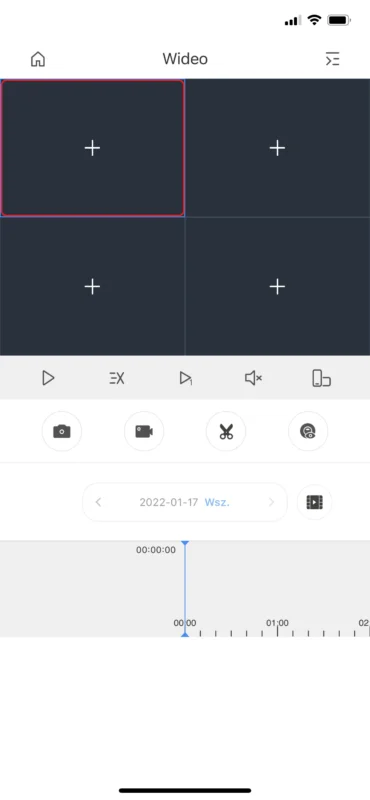
Po wyborze okienka otworzy nam się lista z naszym urządzeniem oraz kamerami, my dla przykładu wybieramy kamerę numer jeden – KAM 1
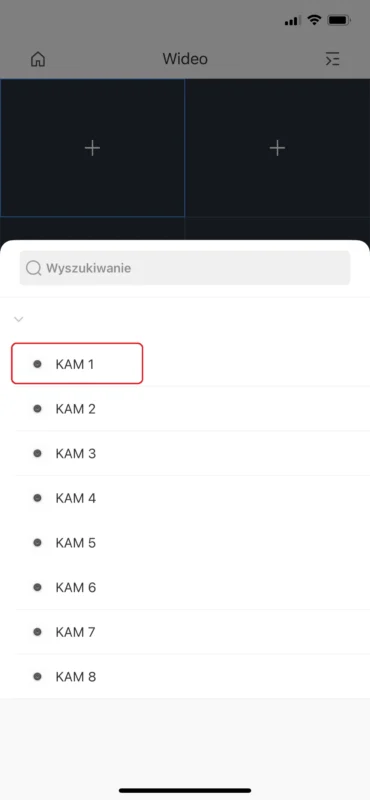
Po wyborze kamery standardowo odtwarza nam się dzień bieżący. Jeśli chcemy zmienić zakres odtwarzania – klikamy na rubrykę z datą, a następnie wybieramy interesujący nas dzień. Dni przy których widnieje niebieska ikonka – to dni w których mamy dostępne nagranie.
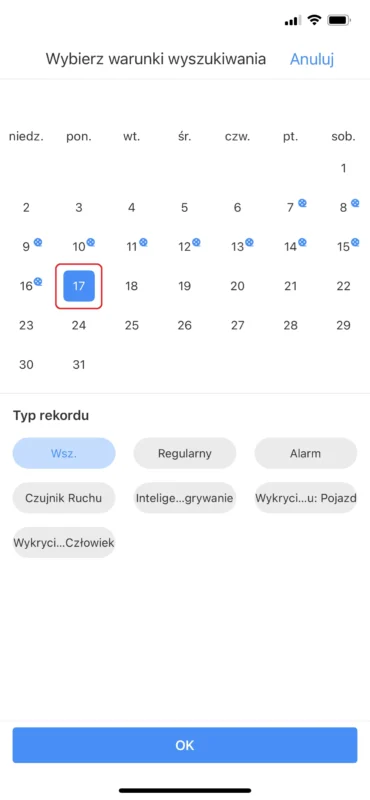
Wybrany dzień załaduje się we wcześniej wybranym okienku i rozpocznie się automatyczne odtwarzanie od godziny 00:00. Przesuwając niebieską oś musimy wybrać czas, w którym chcemy odtworzyć nasze nagranie.
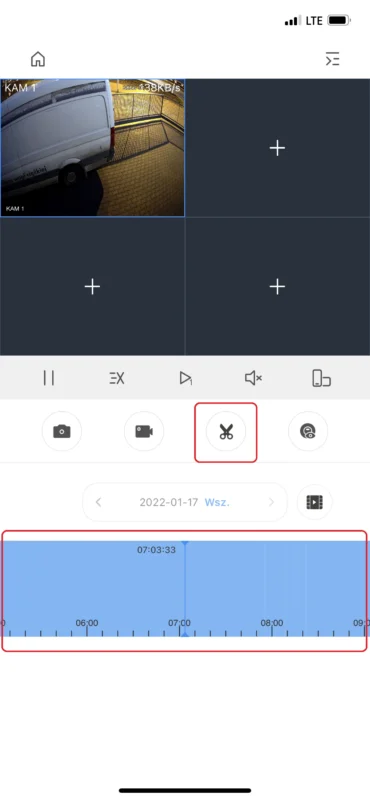
Jeśli znajdziemy interesujący nas moment, możemy w wygodny sposób przy pomocy nożyczek wyciąć go i zapisać w archiwum aplikacji. Wystarczy nacisnąć Play (trójkąt) na początku nagrania oraz Stop (kwadrat) na końcu.
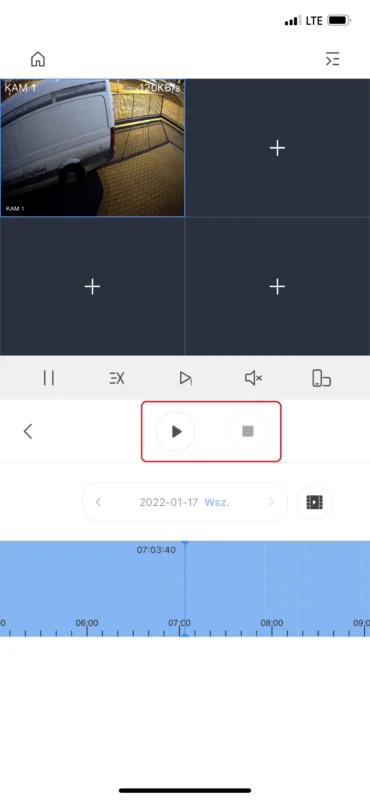
Zapisane nagrania znajdziesz w zakładce „Ja” w rubryce „Moje pliki”, gdzie wygodnie odtworzysz zapisane materiały, wyeksportujesz do pamięci telefonu / tableta lub udostępnisz nagranie.
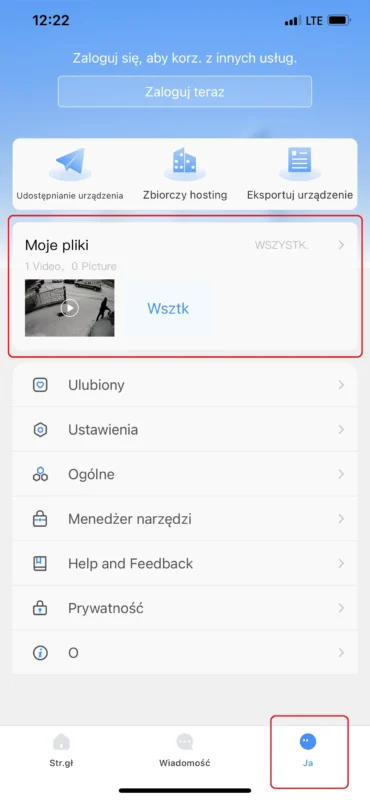



 Zestawy cyfrowe IP
Zestawy cyfrowe IP  Zestawy analogowe
Zestawy analogowe  Zestawy bezprzewodowe
Zestawy bezprzewodowe 
 Zestawy przewodowe
Zestawy przewodowe 
 Zestawy jednorodzinne
Zestawy jednorodzinne  Zestawy wielorodzinne
Zestawy wielorodzinne 





 Kopułkowe
Kopułkowe  Tubowe
Tubowe  Obrotowe
Obrotowe  Bezprzewodowe
Bezprzewodowe  Specjalistyczne
Specjalistyczne 

 Adaptery
Adaptery  Uchwyty
Uchwyty 

 4-kanałowe
4-kanałowe  16-kanałowe
16-kanałowe  32-kanałowe
32-kanałowe  64-kanałowe +
64-kanałowe + 
 8-kanałowe
8-kanałowe 
 Dyski Twarde
Dyski Twarde 
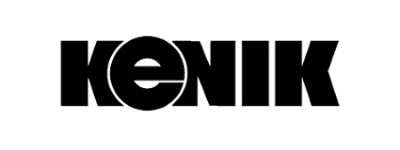


 Centrale alarmowe
Centrale alarmowe  Ekspandery
Ekspandery  Akumulatory
Akumulatory  Zasilanie
Zasilanie  Obudowy
Obudowy  Akcesoria
Akcesoria  Przewody
Przewody 
 Czujniki
Czujniki  Kontaktrony
Kontaktrony  Sygnalizatory
Sygnalizatory 
 Manipulatory
Manipulatory  Piloty
Piloty 





 Routery / Repeatery
Routery / Repeatery 
 Karty pamięci
Karty pamięci 
 Szafy RACK
Szafy RACK  Akcesoria RACK
Akcesoria RACK 

 Panele bramowe
Panele bramowe  Monitory
Monitory 

 Elektrozaczepy
Elektrozaczepy 








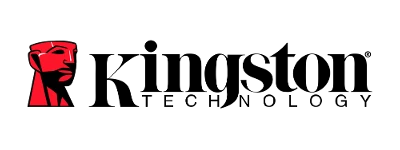
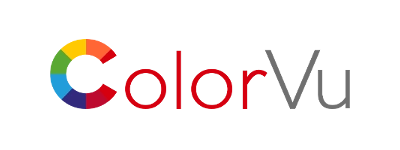

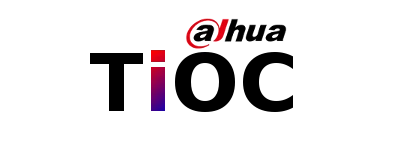


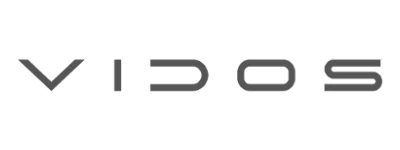
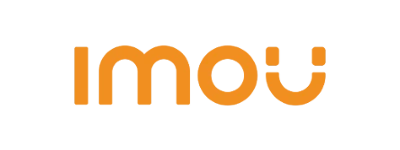
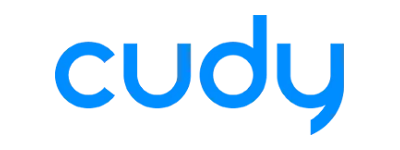
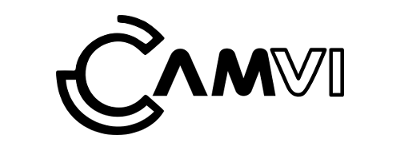

 Zestawy monitoringu
Zestawy monitoringu Zestawy alarmowe
Zestawy alarmowe Akcesoria do kamer
Akcesoria do kamer Podstawa Alarmu
Podstawa Alarmu Sterowanie
Sterowanie Detekcja i sygnalizacja
Detekcja i sygnalizacja
 Urządzenia sieciowe
Urządzenia sieciowe Nośniki danych
Nośniki danych System RACK
System RACK
Witam aplikacja przestała wysyłać mi powiadomienia o zdarzeniach typu wykrycie człowieka czvpojazdu. Czy możecie pomoc?
Dzień dobry,
W pierwszej kolejności proszę sprawdzić czy jest Pan zalogowany w aplikacji bo po aktualizacji możliwe, że wylogowało. Dodatkowo warto sprawdzić, czy w „szczegółach urządzenia” – „subskrybcja alarmów wielokanałowych” jest prawidłowo uruchomiona.
Jestem zalogowany do aplikacji , Podgląd i wiadomości dzialają w WIFI ale na danych komórkowych brak podglądu i brak powiadomień
Jeśli podgląd działa tylko po podłączeniu do lokalnego internetu – oznacza to, że rejestrator został dodany do aplikacji przez funkcję IP/Domena. W ten konfiguracji działanie byłoby możliwe tylko jeśli posiadamy stały adres IP. Jeśli tak nie jest to należy dodać system do aplikacji przez P2P (funkcja NS/skanuj).
Bardzo fajny poradnik. Niemniej jednak mnie sprowadza coś innego, a w zasadzie to samo co kolegę wyżej, czyli brak powiadomień w aplikacji z wykrywania ruchu. Co ciekawe wszystko działało jeszcze 3 dni temu, a obecnie nie przychodzą mi powiadomienia z jednej kamery (z pozostałych przychodzą normalnie). Wszystko działa, podgląd na żywo zarówno w sieci lokalnej jak i przez internet, nagrywanie, harmonogramy tylko jest problem z powiadomieniami z tej jednej kamery. W zasadzie to nie wiem czy to jest problem samej aplikacji czy może kamery, bo przy harmonogramie ustawionym na wykrywanie ruchu kamera nic nie nagrywa. Wszystkie ustawienia są takie same dla wszystkich kamer, a mimo to coś z tą jedną jest nie tak. Będę wdzięczny za wszelką pomoc, bo już mi brakuje pomysłów.
Dziękujemy za komentarz. Jeśli jeszcze jakiś czas temu wszystko działało i nagle przestało to prawdopodobnie problemem będzie sama kamera. Poprawne ustawienie powiadomień w aplikacji nie jest łatwe, ponieważ wszystko uzależnione jest właśnie od harmonogramów, ustawienia zdarzeń oraz samych funkcji kamery, a często spotykamy się z tym, że nawet instalatorzy sobie z tym nie radzą. Jeśli Pana kamera ustawiona jest na ogólną detekcję ruchu i posiada funkcję SMD (rozpoznawanie ludzi/pojazdów) to w pierwszej kolejności proponujemy w „Subskrybcji alarmów wielokanałowych” zaznaczyć powiadomienia w zakładce „Detekcja ruchu” i jednocześnie „SMD”. Jeśli to nie pomoże – warto zalogować się bezpośrednio do kamery i sprawdzić ustawienia zdarzeń, czy wszystko jest uruchomione i czy jakaś automatyczna aktualizacja nie wyłączyła jakiejś funkcji. W ostateczności warto spróbować przywrócić kamerę do ustawień fabrycznych i zaprogramować ją na nowo. Jeśli powyższe kroki nie pomogą, to prawdopodobnie zostanie tylko reklamacja kamery.
Dziękuję za odpowiedź. Kamera posiada zarówno SMD jak i detekcję ruchu. Próbowałem już przez aplikację, przez stronę internetową jak i przez aplikację smartPSS włączać zarówno jedną jak i drugą opcję osobno jak i razem i niestety bez efektu. Zdarzenia są rejestrowane, tyle że nie przez tą kamerę. Jeżeli chodzi o aktualizację to obecnie wszystkie kamery jak i NVR mają najnowszy, dostępny soft. Z ciekawostek dopowiem, że pracowały już na tym sofcie przez ładnych kilka dni i nic się nie działo…aż do poniedziałku. A jak przywrócić kamerę do ustawień fabrycznych? Tylko poprzez wciśnięcie przycisku na samej kamerze czy można zrobić to niejako zdalnie? I drugie pytanie, może równie naiwne, czy można za pomocą apki na smartfona zalogować się bezpośrednio do kamery? Bo teraz mam wrażenie, że łączy mnie przez NVR. Nie wiem czy w czymś to pomoże, ale kamera to IPC-HFW3841E-AS-0280B-S2
Problem już rozwiązany. Pomógł reset kamery, a w zasadzie przywrócenie jej do ustawień fabrycznych i ponowna konfiguracja. Na tą chwilę wszystko już działa. Dziękuję za udzieloną pomoc.
Przestawiłem rozdzielczość w swoim rejestratorze na 144hz 3840×2160 przez co nie mam podglądu na żadnym monitorze podpiętym do niego. Na aplikacji działa normalnie. Czy istnieje możliwość zmiany rozdzielczości rejestratora poprzez aplikację?
Przestawił Pan rozdzielczość wyświetlania obrazu w rejestratorze na 4K. Trzeba podłączyć rejestrator do telewizora, który obsługuje 4K lub zalogować się do systemu przez adres IP i zmienić konfigurację.